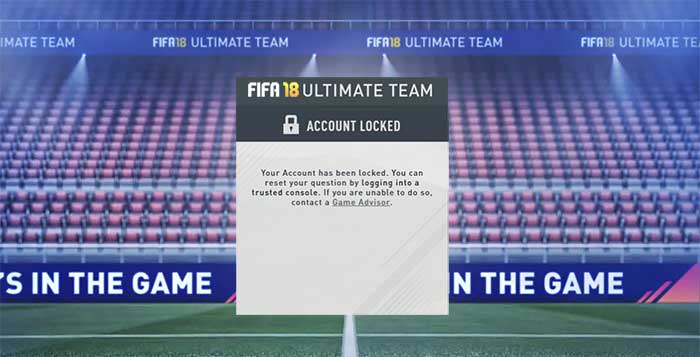Before start playing FIFA 18, you need to verify your account. Learn more about the FIFA 18 login verification, the security question and banned accounts.
QUICK ACCESS
LOGIN VERIFICATION | SECURITY QUESTION | BANNED ACCOUNTS
FIFA 18 Login Verification
How to turn on FIFA 18 login verification and set up your app authenticator
EA provides a login verification option as an additional security step to help keep your account safe on select EA experiences, including your My Account page. This security measure helps to prevent log in to your EA Account from unrecognised devices without having both your password and your method of verification. You can choose to receive notification by phone or email. The login verification process creates temporary, numeric passcodes that we generate for you personally, and are necessary to log in to your account from any unrecognized device.
Turn on FIFA 18 Login Verification
You have to turn on FIFA 18 Login Verification to access FIFA Ultimate Team (FUT). You won’t be able to access the Web or Companion apps without it, and you’ll be asked to turn it on to get into FUT on the console and PC. Login Verification sends you a code to make sure that you are who you say you are when a new device tries to log in to your EA Account. EA can also recognize and trust the devices you use most often.
Here is how to turn on FIFA 18 login verification:
1 Before you can turn on Login Verification, you need to have an EA Account. If you play FIFA and you accepted the User Agreement, you already have one.
2 From EA Help, click Accounts, then Account Security.
If you need to, log in to your EA Account and open the My Account: Security page.
3 Find the Login Verification section and click Turn On.
4 Answer your Security Question, and then choose how you want to get your verification code.
– If you choose Email, make sure your email is a valid, working email address (the one you check every day…every fifteen minutes).
– If you choose App Authenticator, you’ll install an app to your mobile device to get your verification codes. EA like this option because it’s faster and more reliable.
Now you’ll get a verification code when you log in from a new device.
You will also receive a code every 90 days when logging in from trusted devices. This ensures that only you and your unique code are able to access your EA Account. If you ever want to turn off Login Verification, return to the Account Management page and select Turn Off. Do not turn off Login Verification if you play FIFA Ultimate Team or you will lose access to the game.
Turn on App Authenticator
An app authenticator is the fastest way you can securely verify your identity. WhenEA ask for a security code before you can log in, you can get a code from your app authenticator instantly without waiting on an email from EA.
Set up an app authenticator on your mobile device to log in with a generated two-factor authentication code. Here is how you can do it:
1 Open the Security tab in your My Account page and find the Login Verification section.
2 Click Turn On to activate Login Verification, verify your security question, choose App Authenticator, and then click Continue.
3 Choose your phone type from the pulldown menu and use a barcode scanning app on the QR code, or search your device’s app store for “authenticator,” and install Google Authenticator on Android and iOS devices or Authenticator on Windows Phone.
4 Open your authenticator app and choose to manually add an account.
5 Scan the QR code or enter the secret key to link your app to your EA Account.
6 Finish setting up your authenticator by entering your app’s generated code found under Electronic Arts then clicking Turn on Login Verification.
When asked for a Login Verification code in future, oOpen your authenticator app and enter the 6-digit code found under Electronic Arts.
Your generated codes last for a limited time. If the timer on your code is about to run out, wait for it to generate a new code to make sure you have enough time to enter it.
How to Create Backup Codes
If your phone, authenticator or email account fails, using backup codes is your only way to sign in to your EA Account from an unrecognized computer. Make sure you keep them in a safe and accessible place. You can view and renew these codes from the EA Account and Privacy settings in the Origin client or online:
1 From EA Help, click Accounts, then Account Security.
2 If you need to, log in to your EA Account to open the My Account: Security page.
3 Click View next to Backup Codes. You will see a list of backup codes. Keep this list in a safe place that’s easy to get to.
4 If you play FIFA, you can select Request a new code after logging in to FIFA Ultimate Team.
If you lose your phone or you cannot access your email address and you do not have your backup codes, please contact the EA Support and select the Manage my account and Can’t log in topics for help.
How to Confirm your Contact Info
If you are having trouble with your Login Verification code, make sure your email address, authenticator installation, or phone number is correct.
✅ If you chose Email my code when you activated Login Verification, you can check and update your email by going to the About Me section on the EA Account Management page or through the Origin client.
✅ If you chose App Authenticator, you can use a barcode or QR code scanning app to find your code in between ?secret= and &.
✅ If you chose Text message my code when you activated Login Verification, you can check and update your phone number by going to the Security section on the EA Account Management page or through the Origin client.
Once you verify your contact details, you can reactivate Login Verification to receive a new code.
FIFA 18 Security Question
How to create or reset your security info in FIFA Ultimate Team
You can create a Security Question and Answer to help secure your FUT account. Use your trusted console to update your Question and Answer in-game.
If you already have a FUT Club from a previous year, you’ll see the Security Question and Answer prompt when you enter FUT. However, if you don’t have a FUT Club, you will need to follow these steps:
1 Go into Ultimate Team from your game’s Main Menu and follow the tutorials. If you’re already in Ultimate Team, back out of it completely. Then re-enter Ultimate Team.
2 You’ll be asked to set up you Security Question and Answer the second time you log into FUT.
If you forgot your Security Question and Answer and got locked out of your console or the Web App, you will need to reset your secret information. It’s easy if you have access to your trusted console, since all you need to do is to log in to trusted console, load FIFA, go into FUT and you’ll see the security question prompt. However, if you forgot your security answer, follow this procedure:
1 Clear your browser’s cache.
2 Go to easports.com and click Sign In. Enter your email address and password, then click Log In.
3 Enter your 6-digit Login Verification code. Click Submit Security Code.
4 Click Forgot Answer? when you see the security question prompt and then in Lock Account.
5 Log back in to FUT from your trusted console. It will ask you to create a new Security Question and Answer.
Banned Accounts
What to do if you think your account was banned or suspended by mistake?
If you think your account was banned or suspended by mistake, send an email to [email protected].
Your subject line should follow this format: if your account was banned or suspended – your game or product where you got the ban or suspension – your username. Here is an example: Banned Account – FIFA 17 – Player1234
EA will also need to know three things so they can help you:
✅ User name
This is your EA ID, PlayStation™Network Online ID, Xbox Live gamertag, or game-specific username.
✅ Detailed info that includes any error or notification messages that you saw.
Tell them what’s going on and why they need to take another look at the action that they took on your account.
✅ Email address that’s on your banned or suspended EA Account.
EA reviews each email they get on a case-by-case basis. While they try as hard as they can to reply within five business days, they’re human. Sometimes they’ll need longer to do it right. Look for emails from [email protected]. They send their first emails about bans and suspensions and their replies to your email from that address.