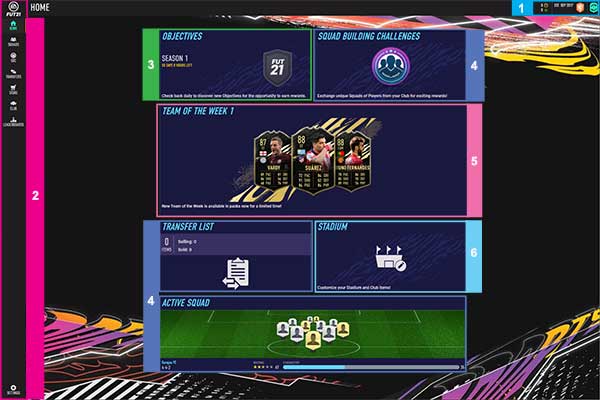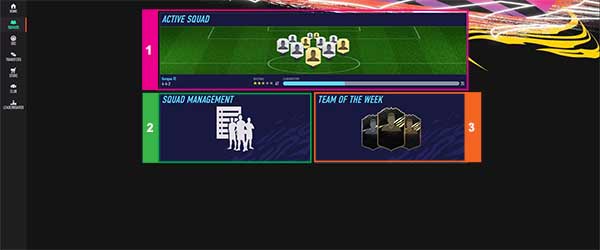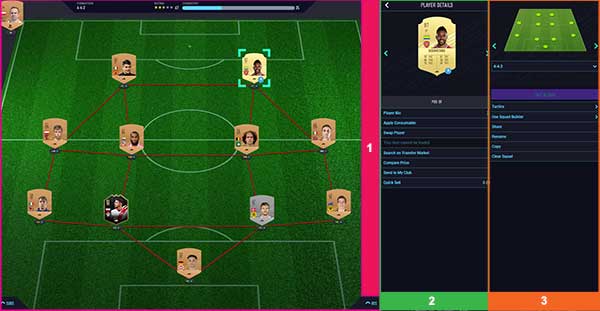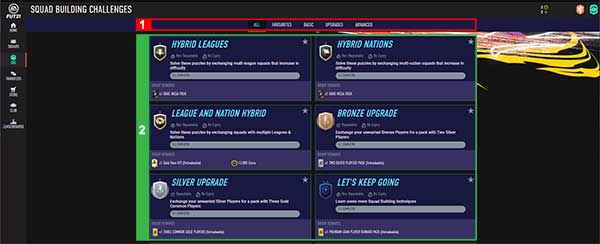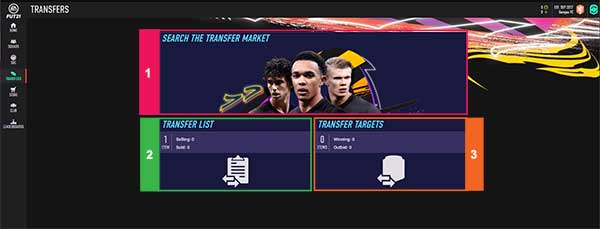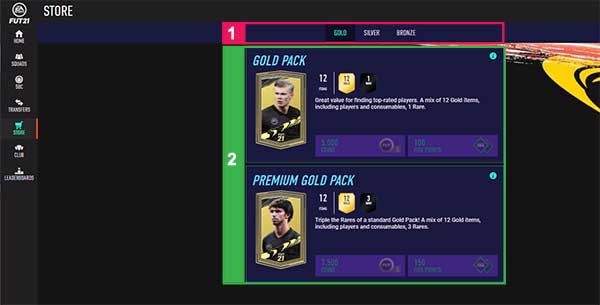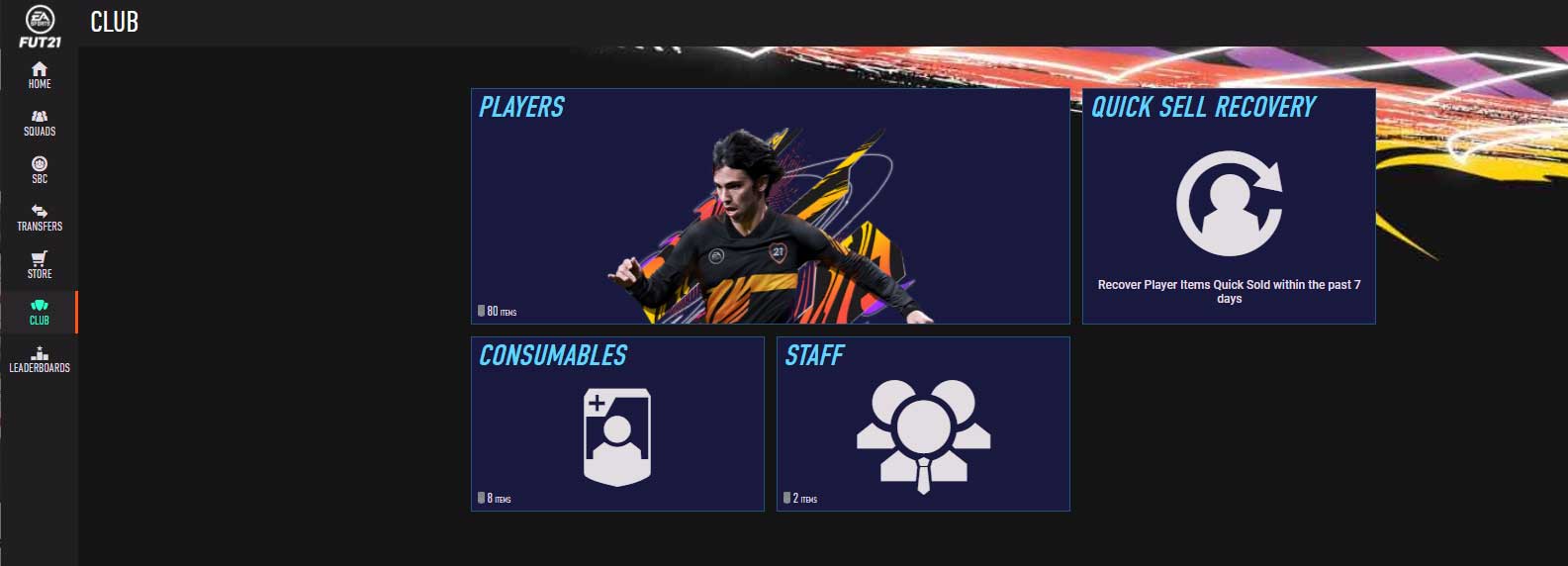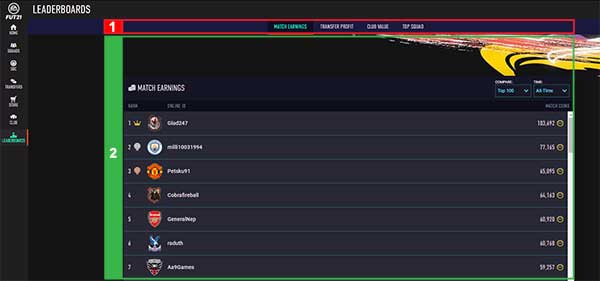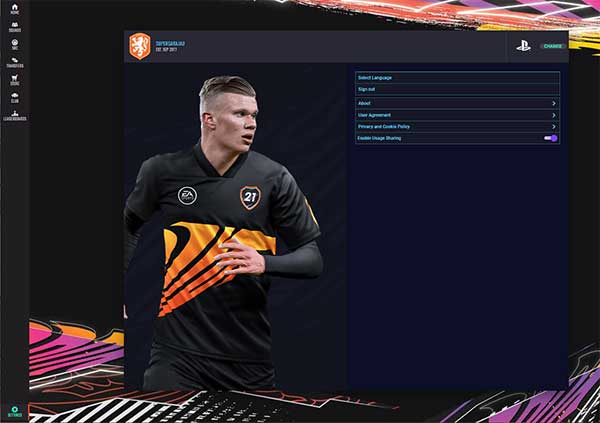FIFA 21 WEB APP
Every single detail about the Companion App.
The Web App, also known as FUT Web, is an online extension where you can manage the FUT 21 club you have in your PlayStation, Xbox or PC, directly from an internet browser.
The FUT 21 Web App is the center for all FIFA 21 Ultimate Team enthusiastic. You can do almost everything you do on the platform. Obviously, playing matches is one of the few exceptions.

Sign the next star for your FUT Club with access to the Transfer Market, style your FUT Stadium as you curate every aspect of your new home in FUT 21, select a side when you sign up for the latest FUT Event, and more right from your fingertips.
Style Your Stadium NEW
From walkout music to goal celebrations, pyrotechnics to Tifos, change every aspect of your home ground to your tastes and to flaunt your achievements. Customise your FUT Stadium on the go directly in the Companion App.
Secure the Latest Rewards Through SBCs
Never miss a Squad Building Challenge (SBC) with the Companion App. Exchange spare Players in your Club to unlock new Players, Packs, or Customisation options by completing SBCs, directly from the Companion App.
Select a Side in the Latest Events NEW
Compete or collaborate in all-new FUT Events to unlock rewards for your Club and the wider FUT Community. Choose a side directly in the Companion App and compete against the FUT Community in new Team Events, or collaborate as a global collective in Community Events and track the community’s XP progress on the go.
Stay on Top of your Weekly Competitors
Claim rewards for your progress in Weekend League, Division Rivals, Squad Battles, and FUT Events without having to log into your console. Redeem your FUT Champions Points directly from the App to never miss out on your entry into the Weekend League.
Sign Your Next Star
Make moves in the Transfer Market without the need to be at your console. Buy and sell Players with the global FUT Community in the Transfer Market to help take your team to the next level.
Share Your Squad
Want to show off your dream squad to your mates? Use the share function on mobile and web to impress your friends.
The FUT 21 Web App is the center for all FIFA 21 Ultimate Team enthusiastic. You can do almost everything you do on the platform. Obviously, playing matches is one of the few exceptions.
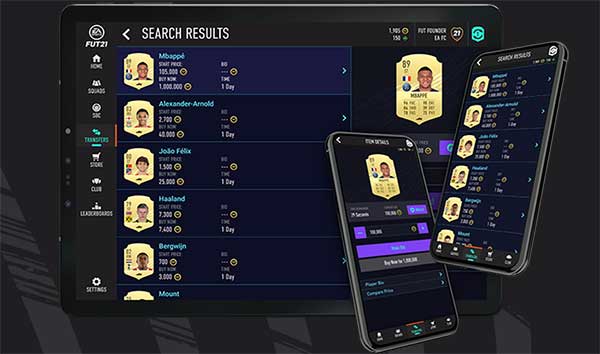
Sign the next star for your FUT Club with access to the Transfer Market, style your FUT Stadium as you curate every aspect of your new home in FUT 21, select a side when you sign up for the latest FUT Event, and more right from your fingertips.
Style Your Stadium NEW
From walkout music to goal celebrations, pyrotechnics to Tifos, change every aspect of your home ground to your tastes and to flaunt your achievements. Customise your FUT Stadium on the go directly in the Companion App.
Secure the Latest Rewards Through SBCs
Never miss a Squad Building Challenge (SBC) with the Companion App. Exchange spare Players in your Club to unlock new Players, Packs, or Customisation options by completing SBCs, directly from the Companion App.
Select a Side in the Latest Events NEW
Compete or collaborate in all-new FUT Events to unlock rewards for your Club and the wider FUT Community. Choose a side directly in the Companion App and compete against the FUT Community in new Team Events, or collaborate as a global collective in Community Events and track the community’s XP progress on the go.
Stay on Top of your Weekly Competitors
Claim rewards for your progress in Weekend League, Division Rivals, Squad Battles, and FUT Events without having to log into your console. Redeem your FUT Champions Points directly from the App to never miss out on your entry into the Weekend League.
Sign Your Next Star
Make moves in the Transfer Market without the need to be at your console. Buy and sell Players with the global FUT Community in the Transfer Market to help take your team to the next level.
Share Your Squad
Want to show off your dream squad to your mates? Use the share function on mobile and web to impress your friends.
Here is the complete list of features:
 Manage your FUT Squads by optimizing Chemistry, Formations and Players;
Manage your FUT Squads by optimizing Chemistry, Formations and Players;
 Extend your Squad Building Challenges experience;
Extend your Squad Building Challenges experience;
 Share your squads with your friends;
Share your squads with your friends;
 Find and bid on players and other items on the Transfer Market;
Find and bid on players and other items on the Transfer Market;
 Search, sell and trade items;
Search, sell and trade items;
 Purchase Packs from the FUT Store;
Purchase Packs from the FUT Store;
 View TOTW Squad Previews and History;
View TOTW Squad Previews and History;
 Plan your squad with the Concept Squads;
Plan your squad with the Concept Squads;
 Check Objectives;
Check Objectives;
 Consult the Leaderboards;
Consult the Leaderboards;
 Redeem rewards from Squad Battles, Division Rivals and FUT Champions;
Redeem rewards from Squad Battles, Division Rivals and FUT Champions;
 Create Custom Tactics;
Create Custom Tactics;
 Check your progress in Season Objectives;
Check your progress in Season Objectives;
 Style the Stadium;
Style the Stadium;
 Select a side for the latest FUT Event.
Select a side for the latest FUT Event.

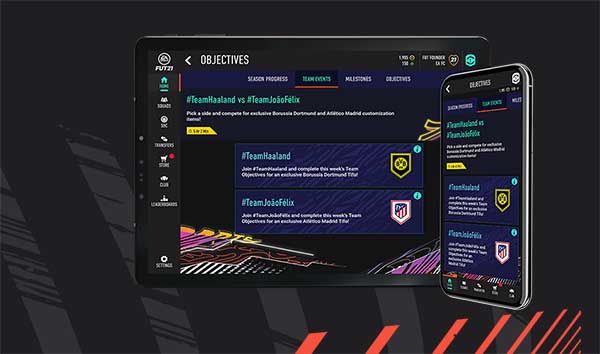
To access the FIFA 21 Web App, just follow this link. Be aware to only trust web app links from the official EA SPORTS domain names. Please, also note that it will be live for FIFA 20 Ultimate Team, until it’s under maintenance for FIFA 21. Once it goes online again, it is not possible anymore to access the FUT Web App for FIFA 20.
Usually, when the app goes live, there are many players trying to get in. However, the servers cannot handle all of them. If you have success getting in, we strongly suggest keeping the browser open. Otherwise, you may experience issues getting back.

Usually, when the app goes live, there are many players trying to get in. However, the servers cannot handle all of them. If you have success getting in, we strongly suggest keeping the browser open. Otherwise, you may experience issues getting back.
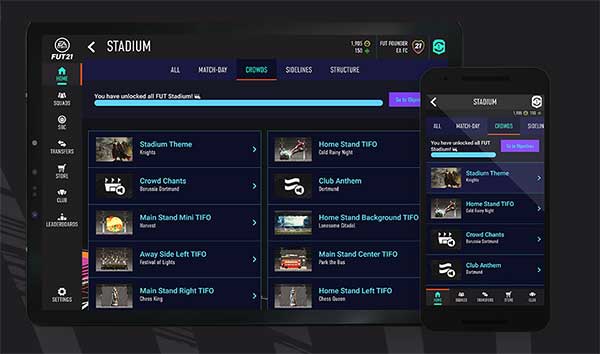
Returning FUT 20 players whose accounts are in good standing can create their FUT 21 Club, start trading and claim returning user packs. Early access to the Web and Companion Transfer Market ends at 12:00 a.m. BST on October 21. After that, you’ll need to log in to FUT 21 on your console or PC at least once to continue using both apps.
Early access on the FIFA 21 companion app is not available to everyone. You need to fulfil these conditions:
– You must have created a FUT Club before August 14, 2020, to get early access to the FUT 21 Web and Companion apps.
– Your FUT 20 account must still exist.
– Your account needs to be in good standing. If you were banned or had other actions taken on your account in FUT 20, you won’t get early access.
Rewards are based on your account’s good standing in the game, along with your player history and engagement. This is why your rewards may be different from your friend’s. Besides that, returning user rewards are tied to your specific console account. So, if you switch platforms or create a new account on the same platform, your rewards won’t carry over.

Early access on the FIFA 21 companion app is not available to everyone. You need to fulfil these conditions:
– You must have created a FUT Club before August 14, 2020, to get early access to the FUT 21 Web and Companion apps.
– Your FUT 20 account must still exist.
– Your account needs to be in good standing. If you were banned or had other actions taken on your account in FUT 20, you won’t get early access.
Rewards are based on your account’s good standing in the game, along with your player history and engagement. This is why your rewards may be different from your friend’s. Besides that, returning user rewards are tied to your specific console account. So, if you switch platforms or create a new account on the same platform, your rewards won’t carry over.
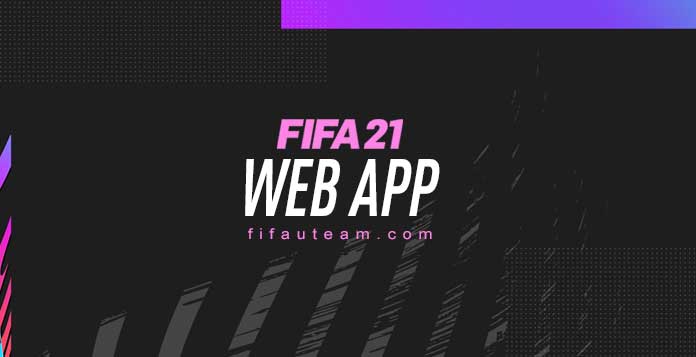
During the FUT Web App Early Access, there are three types of offers:
STARTER PACK
The Starter Pack includes 34 items. This pack, besides enough players to start playing, has also everything your club needs to start. All the cards of this first pack are untradeable, which means that you can not sell them.
WELCOME BACK PACKS
The Welcome Back Packs reward returning users for their loyalty – their FUT 20 gaming activity. The antiquity has no effect on the welcome back packs a player receives. Most of the 12 cards in each pack will be gold, for which these offers assume particular importance at the start of your club. You’ll be rewarded too with two all players packs, each one with 4 bronze players cards, 4 silver players cards and 4 gold players cards (at least one rare).
DAILY GIFTS
During the first days, Daily Gifts will also be offered, so the sooner you start the more you can win. Don’t forget to access your Apps every day. Each day you miss, it is one pack less you get. In the beginning, you’ll need all the cards you can get to start your first investments. The first daily gift will be available until midnight of FUT Web App release date and the last one until midnight of Monday, October 1 (UK time). Cards are more expensive in the early days, meaning daily gifts are relatively worth significantly more.

STARTER PACK
The Starter Pack includes 34 items. This pack, besides enough players to start playing, has also everything your club needs to start. All the cards of this first pack are untradeable, which means that you can not sell them.
WELCOME BACK PACKS
The Welcome Back Packs reward returning users for their loyalty – their FUT 20 gaming activity. The antiquity has no effect on the welcome back packs a player receives. Most of the 12 cards in each pack will be gold, for which these offers assume particular importance at the start of your club. You’ll be rewarded too with two all players packs, each one with 4 bronze players cards, 4 silver players cards and 4 gold players cards (at least one rare).
DAILY GIFTS
During the first days, Daily Gifts will also be offered, so the sooner you start the more you can win. Don’t forget to access your Apps every day. Each day you miss, it is one pack less you get. In the beginning, you’ll need all the cards you can get to start your first investments. The first daily gift will be available until midnight of FUT Web App release date and the last one until midnight of Monday, October 1 (UK time). Cards are more expensive in the early days, meaning daily gifts are relatively worth significantly more.
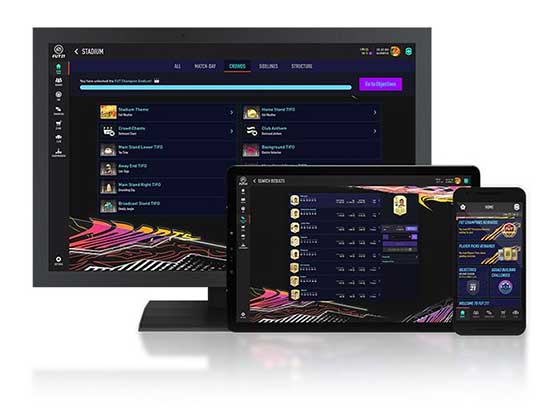
There are a few steps that allow you to customize your team a bit more before you start playing with it.
STEP 1
Start by choosing a nation from nine available. The country you select will put more players from that nationality on your starting squad, including your best-rated player. Your starter pack features many bronze cards and a few silver and gold ones, all of them non-rare. Then, select a player to join your team on loan. There are five good options to choose from.

STEP 2
Select the main and the alternative kits you want to use. You have nine random options for each one to choose from. You will be able to change this later on.

STEP 3
Select the badge you want to use. You have nine random options to choose from. You will be able to change this later on.

As soon as you see the screen with your choices, you will be ready to start playing.

STEP 1
Start by choosing a nation from nine available. The country you select will put more players from that nationality on your starting squad, including your best-rated player. Your starter pack features many bronze cards and a few silver and gold ones, all of them non-rare. Then, select a player to join your team on loan. There are five good options to choose from.
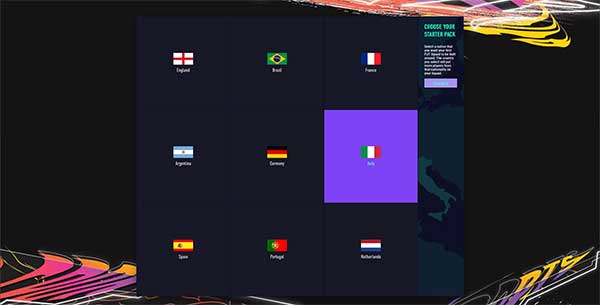
STEP 2
Select the main and the alternative kits you want to use. You have nine random options for each one to choose from. You will be able to change this later on.
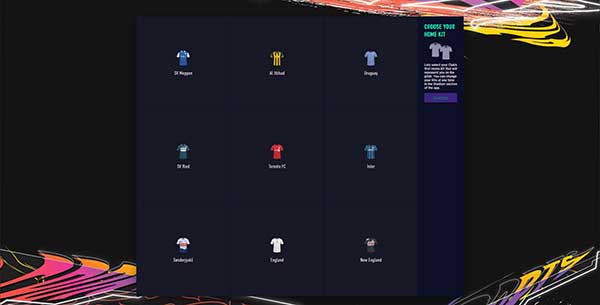
STEP 3
Select the badge you want to use. You have nine random options to choose from. You will be able to change this later on.
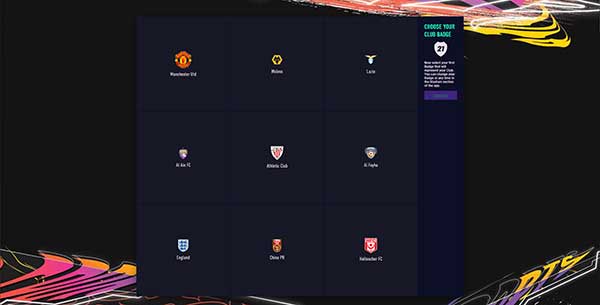
As soon as you see the screen with your choices, you will be ready to start playing.
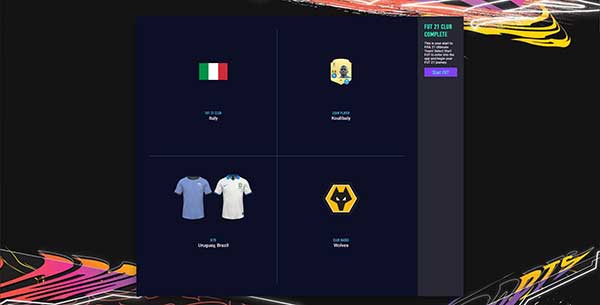
If you’ve quick sold, also known as discarded, a Player Item in FIFA Ultimate Team and want to get it back, you can use Quick Sell Recovery in the FIFA Web App to get it back.
In order to undo a quick sell, you’ll need to the same Coin amount on your account that you got from the initial quick sell. That means if you got 500 Coins from quick selling a Player, you’ll need to have 500 Coins on your account to be deducted once you get the Player back.
How does it work
1) Log in to the FIFA Web App.
2) Select Club.
3) Select Quick Sell Recovery.
4) Use the calendar icon to find the day you quick sold the Item you want to get back.
5) Select the Player Item you want to recover.
6) Select Recover. The Item you restore will go back to your Unassigned, and we’ll deduct the Coins that you had gotten when you quick sold it initially.
What are the Limitations
– Only Player Items are recoverable. All other Items cannot be recovered once they’re quick sold.
– You have 7 days from the time you quick sell an Item to recover it.
– Quick Sell Recovery is only available in the Web and Companion Apps, so you can only use it for the current version of FIFA.
– If you delete your Club and create a new one, you cannot recover Player Items from your old Club in Quick Sell Recovery.
– By default, you can undo five quick sells per 31 day period. Check the Web App to see how many quick sells you have left to recover at any given time.
– You cannot undo quick sells for Loan Player Items.
– If you do not use your five recoveries, they do not roll over to the next 31-day period.
In order to undo a quick sell, you’ll need to the same Coin amount on your account that you got from the initial quick sell. That means if you got 500 Coins from quick selling a Player, you’ll need to have 500 Coins on your account to be deducted once you get the Player back.
How does it work
1) Log in to the FIFA Web App.
2) Select Club.
3) Select Quick Sell Recovery.
4) Use the calendar icon to find the day you quick sold the Item you want to get back.
5) Select the Player Item you want to recover.
6) Select Recover. The Item you restore will go back to your Unassigned, and we’ll deduct the Coins that you had gotten when you quick sold it initially.
What are the Limitations
– Only Player Items are recoverable. All other Items cannot be recovered once they’re quick sold.
– You have 7 days from the time you quick sell an Item to recover it.
– Quick Sell Recovery is only available in the Web and Companion Apps, so you can only use it for the current version of FIFA.
– If you delete your Club and create a new one, you cannot recover Player Items from your old Club in Quick Sell Recovery.
– By default, you can undo five quick sells per 31 day period. Check the Web App to see how many quick sells you have left to recover at any given time.
– You cannot undo quick sells for Loan Player Items.
– If you do not use your five recoveries, they do not roll over to the next 31-day period.
To change the app language, you just need to click on the ‘Settings’ icon and then in ‘Select Language’.
 Arabic
Arabic
 Brazilian Portuguese
Brazilian Portuguese
 Chinese (Traditional)
Chinese (Traditional)
 Chinese (Simplified)
Chinese (Simplified)
 Czech
Czech
 Danish
Danish
 Dutch
Dutch
 English
English
 French
French
 German
German
 Italian
Italian
 Japanese
Japanese
 Korean
Korean
 Norwegian
Norwegian
 Polish
Polish
 Portuguese
Portuguese
 Russian
Russian
 Spanish
Spanish
 Spanish (Latin America)
Spanish (Latin America)
 Swedish
Swedish
 Turkish
Turkish
Update 11 (30/06/2021)
Addressed the following issues:
 If My Packs contained multiple FUT Packs of the same type, only a single pack of that type would be displayed at a time.
If My Packs contained multiple FUT Packs of the same type, only a single pack of that type would be displayed at a time.
 The non-displayed packs were still available, it just required that they be opened one at a time.
The non-displayed packs were still available, it just required that they be opened one at a time.
 A preview Pack, with a refresh timer that was set to expire after the FUT Pack would no longer be available, will now properly display ‘No Available’ in the refresh timer.
A preview Pack, with a refresh timer that was set to expire after the FUT Pack would no longer be available, will now properly display ‘No Available’ in the refresh timer.
 When attempting to purchase a Preview Pack with FIFA Points, the FIFA Points purchasing button had FUT Coins listed instead of FIFA Points.
When attempting to purchase a Preview Pack with FIFA Points, the FIFA Points purchasing button had FUT Coins listed instead of FIFA Points.
Update 10 (10/06/2021)
Addressed the following issues:
 When using the Rare Search Filter on the Transfer Market, the Search Results could display Player Items of various Rarities.
When using the Rare Search Filter on the Transfer Market, the Search Results could display Player Items of various Rarities.
 Player Instructions were not able to be saved.
Player Instructions were not able to be saved.
 The player could have been unintentionally logged out when attempting to search for a Special Club Item on the Transfer Market.
The player could have been unintentionally logged out when attempting to search for a Special Club Item on the Transfer Market.
 Some Kit Items did not display correctly.
Some Kit Items did not display correctly.
 Tifo Items Shells did not display their respective 2D icons.
Tifo Items Shells did not display their respective 2D icons.
 Some UI elements did not display correctly when customizing some Badge, Kit and Ball Items.
Some UI elements did not display correctly when customizing some Badge, Kit and Ball Items.
 The Premium Rarity Search Filter was incorrectly available when searching for Badges.
The Premium Rarity Search Filter was incorrectly available when searching for Badges.
 A potential stability issue could occur when resetting a Club Search filter.
A potential stability issue could occur when resetting a Club Search filter.
Update 9 (21/04/2021)
Addressed the following issues:
 Added a Rarity filter to the Transfer Market and Stadium search filters.
Added a Rarity filter to the Transfer Market and Stadium search filters.
Update 8 (26/03/2021)
Addressed the following issues:
 Made general maintenances updates.
Made general maintenances updates.
Update 7 (02/03/2021)
Addressed the following issues:
 ICON Moments Player Items displayed incorrect 2D portraits.
ICON Moments Player Items displayed incorrect 2D portraits.
 Concept Player Items did not display correctly in the Squad view.
Concept Player Items did not display correctly in the Squad view.
 The Enable Usage Sharing Setting selection did not save after being adjusted.
The Enable Usage Sharing Setting selection did not save after being adjusted.
Update 6 (18/02/2021)
Made the following changes:
 Increased the length of the visual indicator present when pressing Search in Quick Sold Recovery.
Increased the length of the visual indicator present when pressing Search in Quick Sold Recovery.
 In Quick Sell Recovery, added a new message that briefly displays when performing a search on a date during which no players were Quick Sold.
In Quick Sell Recovery, added a new message that briefly displays when performing a search on a date during which no players were Quick Sold.
Addressed the following issues:
 An incorrect visual asset could appear when browsing through the navigation bar.
An incorrect visual asset could appear when browsing through the navigation bar.
Update 5 (02/12/2020)
Addressed the following issues:
 When viewing a Player Item’s Bio, their Traits were not displaying.
When viewing a Player Item’s Bio, their Traits were not displaying.
Update 4 (18/11/2020)
Made the following changes:
 Added new menu tiles for the upcoming FIFA Playtime tool which will be available at a later date.
Added new menu tiles for the upcoming FIFA Playtime tool which will be available at a later date.
 FIFA Playtime is a new suite of tools that enable players to have more control and visibility over how they play FIFA 21, and, once opted into to use, can be accessed through the main menu, FUT and VOLTA FOOTBALL.
FIFA Playtime is a new suite of tools that enable players to have more control and visibility over how they play FIFA 21, and, once opted into to use, can be accessed through the main menu, FUT and VOLTA FOOTBALL.
Addressed the following issues:
 When searching for a Player Item in the Club screen, the Special filter did not display any Search Results regardless of whether or not the appropriate Player Items were in the Club.
When searching for a Player Item in the Club screen, the Special filter did not display any Search Results regardless of whether or not the appropriate Player Items were in the Club.
 On the Teams tab in the Objectives screen, some Tifo Items were not displaying properly.
On the Teams tab in the Objectives screen, some Tifo Items were not displaying properly.
 The Werewolves and Vampires Tifo Items had their art incorrectly swapped.
The Werewolves and Vampires Tifo Items had their art incorrectly swapped.
Update 3 (30/10/2020)
Addressed the following issues:
 In some cases, a placeholder Item graphic could appear when applying Consumable Items.
In some cases, a placeholder Item graphic could appear when applying Consumable Items.
 When adding Player Items to the Transfer List through the Add Players button, search filters were not always applied correctly.
When adding Player Items to the Transfer List through the Add Players button, search filters were not always applied correctly.
 Improved visibility of some logos on certain Squad Building Challenges.
Improved visibility of some logos on certain Squad Building Challenges.
 Some Club Badges were not displaying correctly on the Leaderboards tile.
Some Club Badges were not displaying correctly on the Leaderboards tile.
 Player Item Rewards from Squad Building Challenges were sometimes displaying a loan icon, even when the reward was not a Loan Item.
Player Item Rewards from Squad Building Challenges were sometimes displaying a loan icon, even when the reward was not a Loan Item.
 Long Objective descriptions were not formatted correctly.
Long Objective descriptions were not formatted correctly.
Update 2 (19/10/2020)
Made the following changes:
 Update the background on currently active tiles.
Update the background on currently active tiles.
Addressed the following issues:
 Filters on the Objectives tab were missing borders.
Filters on the Objectives tab were missing borders.
 Sometimes, the TOTW Squad did not display on the TOTW Squad screen.
Sometimes, the TOTW Squad did not display on the TOTW Squad screen.
 Locked Milestone Objectives did not display at their intended sizes
Locked Milestone Objectives did not display at their intended sizes
Update 1 (02/10/2020)
Made the following changes:
 Added a new visual indicator on Objective Groups to note when they are related to Team/Community Events;
Added a new visual indicator on Objective Groups to note when they are related to Team/Community Events;
 Added a a shortcut on the Team/community Event tile to take you to the associated Objective Groups;
Added a a shortcut on the Team/community Event tile to take you to the associated Objective Groups;
 Added a Stadium navigation indicator in the left sided navigation when viewing the Companion in landscape mode.
Added a Stadium navigation indicator in the left sided navigation when viewing the Companion in landscape mode.
Addressed the following issues:
 After performing a search on the Stadium tile and then selecting Modify Search, most search filters would disappear;
After performing a search on the Stadium tile and then selecting Modify Search, most search filters would disappear;
 The most popular leagues were displaying at the bottom of the Transfer Market League search filter instead of at the top.
The most popular leagues were displaying at the bottom of the Transfer Market League search filter instead of at the top.
FIFA 21 Compnaion App Only:
 Addressed instances of Transfer Listed Consumable Items not immediately disappearing from the Club.
Addressed instances of Transfer Listed Consumable Items not immediately disappearing from the Club.
Addressed the following issues:
Update 10 (10/06/2021)
Addressed the following issues:
Update 9 (21/04/2021)
Addressed the following issues:
Update 8 (26/03/2021)
Addressed the following issues:
Update 7 (02/03/2021)
Addressed the following issues:
Update 6 (18/02/2021)
Made the following changes:
Addressed the following issues:
Update 5 (02/12/2020)
Addressed the following issues:
Update 4 (18/11/2020)
Made the following changes:
Addressed the following issues:
Update 3 (30/10/2020)
Addressed the following issues:
Update 2 (19/10/2020)
Made the following changes:
Addressed the following issues:
Update 1 (02/10/2020)
Made the following changes:
Addressed the following issues:
FIFA 21 Compnaion App Only:
Q: Why should I use the FUT Web App for FIFA 21?
A: The big advantage of using the FUT Web App is that it is a faster and more comfortable way to managing one’s club. Most traders use it for searching, selling and buying cards because these actions imply frequent quick visits to the market during the day.
Q: Is FUT Web App free?
A: Sure. You just need a PC with an internet connection and the last version of Flash installed. However, opening FUT packs via the app will cost you FIFA points or coins.
Q: Which platforms are available with the FUT Web App?
A: You can manage your club from PlayStation 5, PlayStation 4, Xbox Series X, Xbox One and PC.
Q: I have multiple FUT Clubs. How do I switch between them?
A: By default, the Web app uses your last used FIFA Persona. If you’d like to switch to another Persona, tap the ‘settings’ icon from the Home screen and then tap the ‘persona’ selector (‘change’).
Q: Should I use the FUT Web App or the Companion App?
A: The FIFA Web App is available on web browsers while companion app is available on iOS and Android devices. You should take your decision based on where you are. If possible, use both.
Q: Do I need to do anything to enable the FUT Web App for FIFA 21?
A: No. It’s automatic. The app for FUT 20 will be taken down for maintenance a few days before the FUT 21 Web App release date.
Q: I want to go back to the FUT Web App for FIFA 20. Where I can find it?
A: You can’t. After the FUT Web App release for FIFA 21 it is not possible anymore to access the FUT Web App for FIFA 20. However, you still can control your squad in the console.
Q: How often does the FIFA web app goes down for maintenance?
A: Not very often.
Q: The FIFA 21 Web App isn’t working. How do I fix it?
A: This is likely due to the FIFA 21 servers or FUT maintenance. However, sometimes it can be your browser/account or an unidentified problem that EA needs to fix. You should try clearing your cache within your chosen browser or trying via another browser or device. You can check here the troubleshooting guide we published for FIFA 20.
Q: I can access to the FUT Web App but the market is unavailable. Why?
A: If you haven’t played FUT 20 in the console where you plan to play FUT 21, the Apps will not make available the market’s earlier access. You need to validate your FIFA 21 account in the new console to unlock the market.
Q: Why is there a FIFA 21 Web App login verification?
A: This is a security measure to help ensure other players cannot login to your account. You will be required to verify the code that’s sent to your email address or phone number.
Q: What information do I need for the FIFA 21 Web App login?
A: You will need your EA account email address, password and answer to your secret question. You may also be required to input a verification code that’s sent to your phone number or email address.
A: The big advantage of using the FUT Web App is that it is a faster and more comfortable way to managing one’s club. Most traders use it for searching, selling and buying cards because these actions imply frequent quick visits to the market during the day.
Q: Is FUT Web App free?
A: Sure. You just need a PC with an internet connection and the last version of Flash installed. However, opening FUT packs via the app will cost you FIFA points or coins.
Q: Which platforms are available with the FUT Web App?
A: You can manage your club from PlayStation 5, PlayStation 4, Xbox Series X, Xbox One and PC.
Q: I have multiple FUT Clubs. How do I switch between them?
A: By default, the Web app uses your last used FIFA Persona. If you’d like to switch to another Persona, tap the ‘settings’ icon from the Home screen and then tap the ‘persona’ selector (‘change’).
Q: Should I use the FUT Web App or the Companion App?
A: The FIFA Web App is available on web browsers while companion app is available on iOS and Android devices. You should take your decision based on where you are. If possible, use both.
Q: Do I need to do anything to enable the FUT Web App for FIFA 21?
A: No. It’s automatic. The app for FUT 20 will be taken down for maintenance a few days before the FUT 21 Web App release date.
Q: I want to go back to the FUT Web App for FIFA 20. Where I can find it?
A: You can’t. After the FUT Web App release for FIFA 21 it is not possible anymore to access the FUT Web App for FIFA 20. However, you still can control your squad in the console.
Q: How often does the FIFA web app goes down for maintenance?
A: Not very often.
Q: The FIFA 21 Web App isn’t working. How do I fix it?
A: This is likely due to the FIFA 21 servers or FUT maintenance. However, sometimes it can be your browser/account or an unidentified problem that EA needs to fix. You should try clearing your cache within your chosen browser or trying via another browser or device. You can check here the troubleshooting guide we published for FIFA 20.
Q: I can access to the FUT Web App but the market is unavailable. Why?
A: If you haven’t played FUT 20 in the console where you plan to play FUT 21, the Apps will not make available the market’s earlier access. You need to validate your FIFA 21 account in the new console to unlock the market.
Q: Why is there a FIFA 21 Web App login verification?
A: This is a security measure to help ensure other players cannot login to your account. You will be required to verify the code that’s sent to your email address or phone number.
Q: What information do I need for the FIFA 21 Web App login?
A: You will need your EA account email address, password and answer to your secret question. You may also be required to input a verification code that’s sent to your phone number or email address.