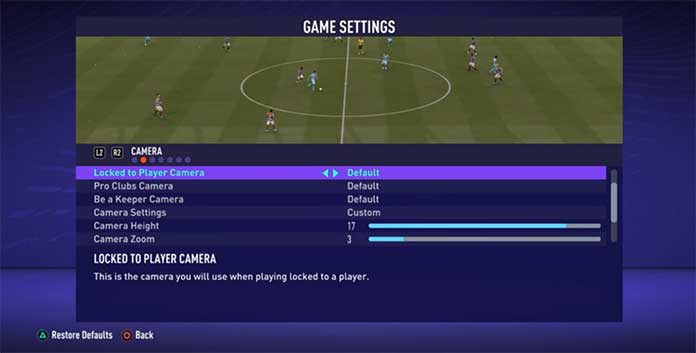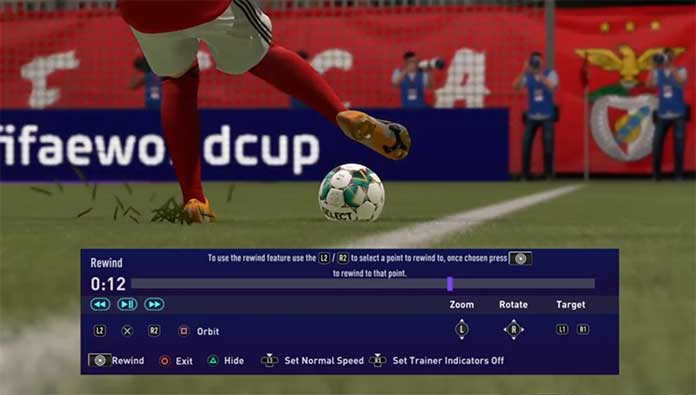Discover the nine camera views available, the best FIFA 21 camera settings, how to record instant replays and match highlights.
FIFA 21 Camera Settings
The nine camera views available and the best FIFA 21 camera settings
There are nine different camera views available in FIFA 21. You can change them following this path:
FIFA Home Screen > Customise > Game Settings > Camera
You should pick the camera view that best suits your needs:
Default
The default camera which shows the matches from the side with a long-range perspective.
Tele Broadcast
A Tele based camera which shows the matches from the side with a mid-range perspective similar to TV broadcast camera.
Tele
A camera which shows the matches from the side with a short-range perspective similar to TV camera.
Co-op
A side view camera with a long-range perspective but similar to isometric projection. This camera is used for Co-op mode which gives you more perspective to see your other teammates in one frame. This camera is good for you if you’re into passing rather than dribbling.
Classic
The classic camera in FIFA which shows the matches from the side with a long-range perspective but with low height and close zoom.
Dynamic
A dynamic camera with a short-range isometric perspective with low height and close zoom. The focal point of this camera is strongly on the ball and it works better for people who are into dribbling.
End to End
The end to end camera shows the match from the back of the field (from one end to another) instead of the side view. Similar to the bird’s eye view, this camera is projecting from the top and it travels from one end to the other end following the match ball.
Broadcast
A side view camera which is located in the centre of the field and only changes its viewing direction to follow the ball rather than moving the camera. Playing using this camera will give you dimensional angles depending on the location of the ball.
You have the option to select different cameras for different modes: single-player, multiplayer, player locked, pro clubs and be a keeper. After selecting the camera you want to use, you can go to the same menu to set up the camera settings. If custom is selected, you can set up the camera heigh and the camera zoom, as well as pro camera zoom, speed and swing, from 1 to 20.
In our opinion, which is shared by most of the community, the best camera is the Tele Broadcast. To make it even better we strongly recommend to use the following FIFA 21 Camera Settings values:
Camera Height – 17 to 20
Camera Zoom – 0 to 3.
FIFA 21 Instant Replay and Match Highlights
Rewatch the best moments
FIFA 21 Instant Replay is a feature that allows you to replay and rewatch recent moments of your single-player matches during the course of a match. To access this option follow this path:
Pause Screen (by pressing Options / Start button) > Instant Replay
By selecting Instant Replay option you can watch the replay your gameplay’s recent scene, control the timeline, camera angels and the motion speed. The following table shows you the controls you get for watching a replay scene.
| Play Forward | L1 | LB |
| Play Backward | L2 | LT |
| Pause | ||
| Rotate | R | R |
| Zoom | L Up/Down | L Up/Down |
| Trainer Indicator On/Off | R3 | R3 |
| Slow Speed | L3 | L3 |
| Change Camera Target | L1 / R1 | LB / LT |
| Hide Controller | ||
| Exit |
FIFA 21 Match Highlights is a feature that allows you to watch your matches highlight replays after completing a match. This option is available in all FIFA 21 game modes.
Match Highlight is accessible in menu after finishing a match. Match Recap feature is also available under Match Highlights which shows you a cinematic compilation of your match highlight moments.
Saving your replays and match highlights is not available in the game. Depending on your gaming platform, you need to do the recording from your platform’s operating system.
PlayStation
To record your gameplay highlights and replays on PS4, press SHARE button on PS4 controller once your highlight replay is completed, then select “Video Clip” from the sidebar, then your video clip will be saved in your Capture Gallery. You can also upload your video clip to Youtube directly.
Xbox
To record your gameplay highlight on Xbox One, double tap on the Xbox button, then select “Snap an App” option from the sidebar and then further select Game DVR. This will save your video in your Xbox One storage. You can also share your video to Youtube from there.
PC Windows
To record your gameplay highlight on Windows, you need to record your video by a third-party video recorder application such as Free Cam or ShareX.