FC 24 REPLAY
You can use FC 24 Replay feature to rewatch match highlights and instant replay moments.

FC 24 Instant Replay
FC 24 Instant Replay is a feature that allows you to replay and rewatch
How to Access Instant Replay
- Press Options/Start Button to pause the match you are playing;
- Select [Replay/Rewind].
| Play Forward | R2 | RT |
| Play Backward | L2 | LT |
| Play/Pause | ||
| Rotate | ||
| Zoom | ||
| Trainer Indicator On/Off | R3 | R3 |
| Slow Speed | L3 | L3 |
| Change Camera Target | L1 / R1 | LB / LT |
| Hide Controller | ||
| Exit |
Frequently Asked Questions
FC 24 Match Highligh is accessible in menu after finishing a match. This option is available in all game modes.
While in the game, press pause and Instant Replay wil be available in the menu.
To skip you replay and goal celebration in Football Club 24 you must press at the same time R1 and L1 (PlayStation), RB and LB (Xbox) or LShift and T (PC).
You don’t need to watch your opponents celebration. Instead, the camera will be focused on your team. All you need to do is to follow these steps:
- Pause the game and select [Settings];
- Press L2/LT to go to the [Visual] tab;
- Turn off [Hold to Skip];
- Change the [Celebration Camera Focus] to [User Controlled Team].
Saving your match highlights and replays is not available in the game. You need to do it from your console or PC.
No. FC 24 instant replay is only available for single-player matches. However, in online matches you can watch replays at the end of the match.
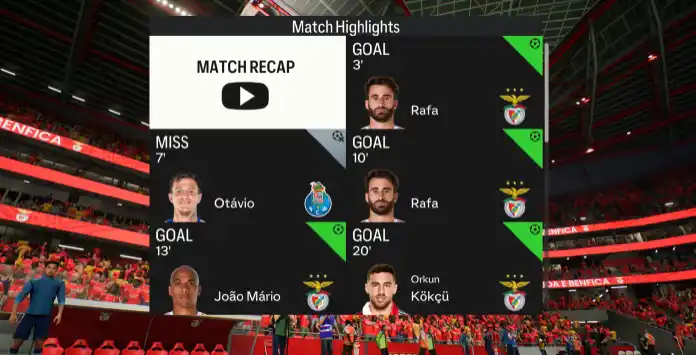
FC 24 Match Highlights
FC 24 Match Highlights is a feature that allows you to watch the replays of key moments
How to Access Match Highlights
- Wait until the end of the match;
- Select [Match Highlights].
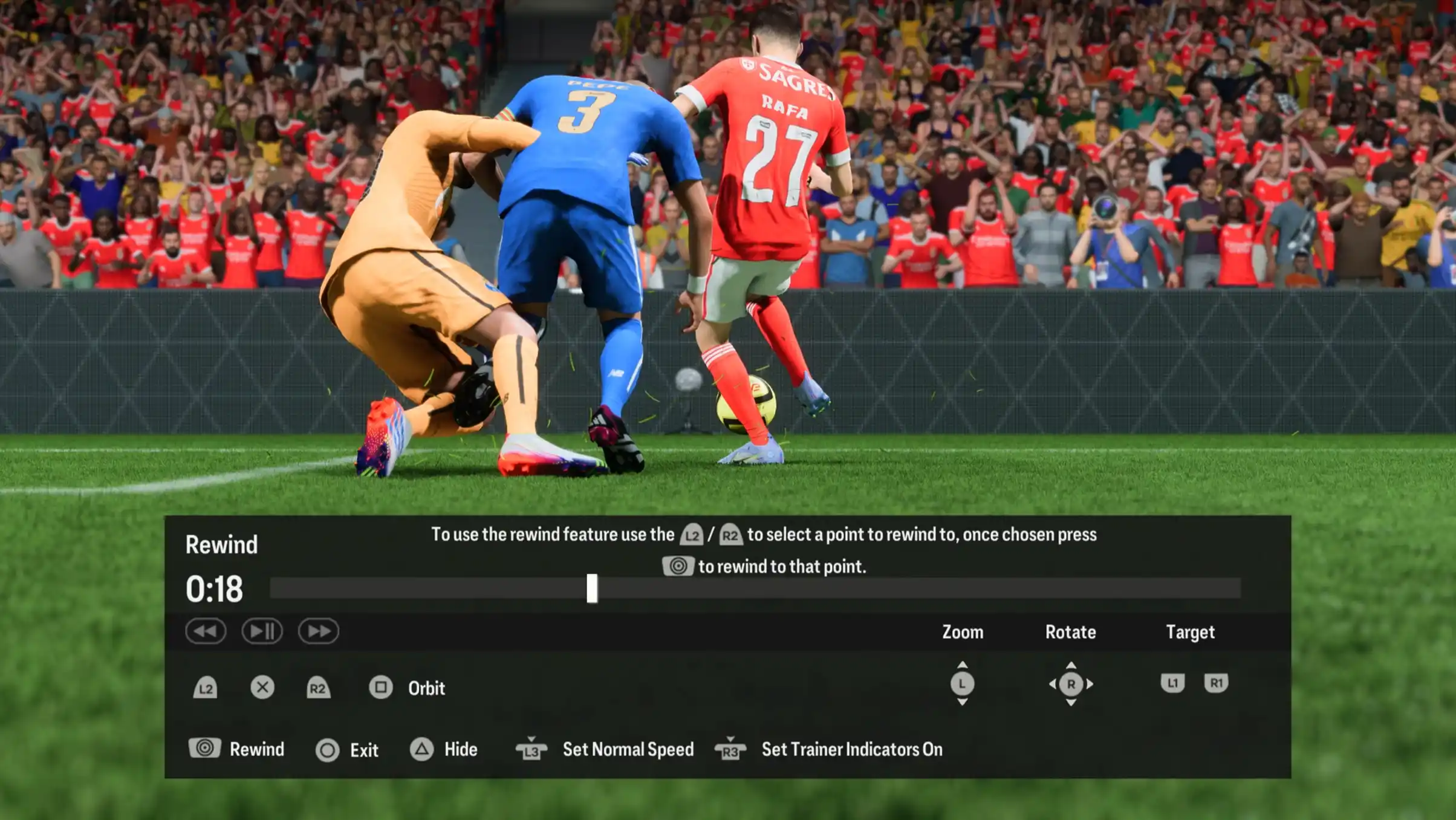
Record your Replays
Saving your match highlights and replays is not available in the game. Depending on your platform, you need to do the recording from your platform operating system. To record your highlights on PC Windows, you’ll need to use a third-party video recorder software like CamStudio or ShareX to capture your video.
PlayStation 5
- Press the [Create] button on your DualSense wireless controller to open the create menu;
- Select [Start New Recording];
- When you’re done recording, press the [Create] button to open the create menu, and then select [Stop Recording].
- Press the [Share] button twice to start recording;
- When you’re done recording, press the [Share] button twice to stop.
- Press the [Xbox] button on your wireless controller and select [Capture & Share];
- Select [Start Recording];
- When you’re done recording, press the [Xbox] button and then [X].
- Press the [Xbox] button on your wireless controller;
- Press the [View] button, select [Record from now] and Press [A];
- When you’re done recording, press the [Xbox] button and then [X].