FC 25 CONNECTION TROUBLESHOOTING
Most of the time, there are ways to improve your game connection and fix related issues.
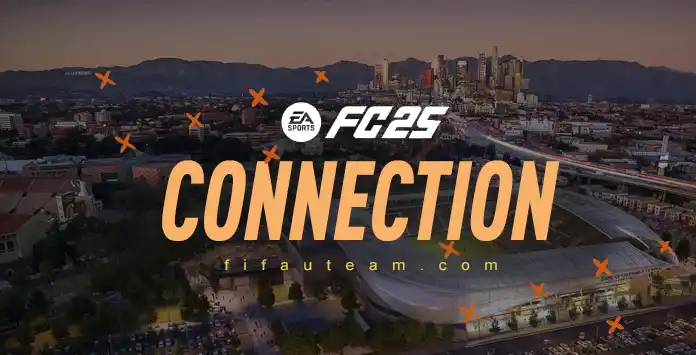
Improve your Connection
Have you ever seen a message saying you are unable to connect to EA servers or that connection has been lost? Well, you are not alone. Many thousands of players have problems connecting to the FC 25 servers.
The most common anomalies are connection drops too often (including at the end of each match), high lag, trouble finding opponents to play against and connecting to Ultimate Team even when the EA servers are on.
We know EA servers are far from great, but they have been improving their network and are no longer as bad as they were in the past. Maybe it’s time to do something on your side. Just because you have a high-quality connection or never have problems playing other games doesn’t mean your connection to play Football Club is good or optimized.
A poor Internet service provider or a wrong configuration is usually the main reason for these problems, which you can fix without difficulty. It is not guaranteed that this guide will help you, but, in most cases, players who follow these tips improve their game experience.
Here are the steps you should follow if you want to fix or improve your connection:
- Check the server status;
- Log on with another account;
- Simplify your setup;
- Improve your wireless signal;
- Connect by cable;
- Restart your network equipment;
- Change the matchmaking options;
- Maximise your bandwidth;
- Test your connection;
- Turn on/off UPNP;
- Try a direct modem connection;
- Open the network ports;
- Add an exception to your firewall;
- Close programs running in background;
- Clear the cache;
- Avoid using IPV6;
- Assign a static IP address;
- Optimize your MTU;
- Get open NAT type;
- Change to another ISP.
Check the Servers Status
Difficulty Level: Easy | ETA: 1 minuteBefore anything else, you should ensure that both EA and platform servers are working as expected. To check the status of the servers you just need to follow the step-by-step instructions described on our dedicated guide.
If they are both
Log on with Another Account
Difficulty Level: Easy | ETA: 3 minutesEasy question: what is the first thing to do when something is not working? Close and open again, right? Well, that’s almost what you will do here. Before spending a reasonable amount of time testing all the steps of this guide, you should be sure that the problem is in your connection and not in your account.
If you can not get into your Ultimate Team account or EAS account, create a new one and test it on the same console to see if your first account is
Simplify Your Setup
Difficulty Level: Easy | ETA: 5 minutesYour router or gateway might be having problems sharing an Internet connection. To see whether this is true, try to do one of the following and, in the end, test your connection again.
- Wired connection
Temporarily unplug everything from your router, except the cables to your modem, PC,Xbox or PlayStation consoles; - Wireless connection
Temporarily turn off everything that’s connected to your wireless network except your Xbox console, PlayStation console or PC.
Improve your Wireless Signal
Difficulty Level: Easy | ETA: 3 minutesA weak wireless signal can cause poor FC 25 performance. Check your wireless signal strength and improve it following these tips:
- Move your console, router, or gateway off the floor and away from walls and metal objects. Remove them from an enclosed entertainment center, bookshelf or TV stand.
- Minimise obstructions along a straight-line path between your console and your wireless router or gateway. Possible obstructions include TVs, cabinets, appliances, other electronics and furniture.
- Shorten the distance between your console and your wireless router or gateway.
- Turn off temporarily other wireless devices.
- Try changing your wireless channel. Wireless routers and gateways can broadcast on different channels, and one channel might be clearer than another.
- Add a wireless repeater to extend your wireless network range. You can boost your signal strength by placing a wireless repeater halfway between your router or gateway and your console.
Connect by Cable
Difficulty Level: Easy | ETA: 3 minutesMost players use a wireless connection to get internet in the console. It is undoubtedly more practical, but wireless connections are usually slower. Moreover, wireless connections are also more likely to network conflicts and errors.
Try to connect your console to the router by a suitable
Change the Matchmaking Options
Difficulty Level: Easy | ETA: 1 minuteIf your biggest problem is finding an opponent to play with, you should try changing the matchmaking options. Approximate location matchmaking uses your IP address to find an opponent
To enable this feature and force the game to find opponents near to you, follow these steps:
- From the main FC 25 screen, select [Customise];
- Select [Online Settings] and then [Matchmaking Options];
- Choose ‘Yes to the approximate location matchmaking.
Maximise your Bandwidth
Difficulty Level: Easy | ETA: 1 minuteBandwidth is the amount of information transferred over your Internet connection. When someone in your home browses the Internet or uses a set-up box, it’s using bandwidth that could be going to your console. If your bandwidth is
If you are having problems playing FC 25, make sure other computers and devices in your home are not downloading, streaming or transferring files while you are trying to play and the other devices are not connecting to the Internet.
Test your Connection
Difficulty Level: Medium | ETA: 15 minutesBefore trying more advanced fixes, it’s essential to test your connection speed. That’s precisely what EA Support will ask you if you contact them. You can use tools available on your computer or a powerful program called UOTrace, but the easiest option is the official tool explicitly created for this purpose.
This site generates a connection quality report, based on your FC Online Matches, that shows your
A Connection Score is intended to provide an easy-to-understand summary of the Connection Quality metrics that can impact the stability and quality of an online connection. It ranges from 0 to 100, and 80 is the minimum required to play without problems.
Turn On/Off UPNP
Difficulty Level: Medium | ETA: 5 minutesUniversal Plug and Play (UPnP) is a standard that helps routers communicate effectively. Sometimes, when you have multiple devices simultaneously on the same network, there’s a chance that one or more players will be disconnected from the server. This issue can usually be solved by activating UPnP on your router and ensuring that all devices on the network both have UPnP support and are set to active.
On the other hand, sometimes, players experience intermittent connectivity or lag in gameplay, and one of the workarounds is to turn off the UPnP.
If you are experiencing connection problems when playing FC 25, check if UPnP is active or not and test turning on/off:
- Login to your router administration page;
- Look for ‘UPnP’, usually found under advanced settings;
- Turn on or off all UPnP functionality;
- Reboot your console and restart FC 25.
Try a Direct Modem Connection
Difficulty Level: Easy | ETA: 5 minutesIf your console is connected to the Internet through a router or bridge, try connecting the console directly to the modem instead of through those devices.
To do that, plug one end of a network cable into the back of the console and the other directly into your modem. If performance improves, the problem is with your router or bridge. In that case, change it for new ones or study the chance to connect your console directly to your modem.
Open the Network Ports
Difficulty Level: Medium | ETA: 10 minutesPorts are basically ‘endpoints’ between two connections. A ‘Port number’ is assigned to each end, like an address, to
- PlayStation
UDP: 3074, 3478-3479, 3659, 6000
TCP: 1935, 3478-3480, 3659, 10000-10099, 42127. - Xbox
UDP: 88, 500, 3074, 3544, 3659, 4500
TCP: 3074, 3659 - PC Origin
UDP: 3659, 9000-9999
TCP: 3569, 8080, 9946, 9988, 10000-20000, 42124 - PC Steam
UDP: 3659, 9000-9999, 27015, 27031-27036
TCP: 3569, 8080, 9946, 9988, 10000-20000, 27015, 27036, 42124
Close Programs Running in Background
Difficulty Level: Easy | ETA: 3 minutesThis is another step exclusively for PC players. While having many applications running might slow your computer down a bit, certain applications can even lead to more serious issues, such as limited connectivity and game crashes.
If you are experiencing any issues, we recommend closing all background applications before even launching Origin/Steam to guarantee the best gameplay performance and stability possible. In the case of security applications, you can also add Origin/Steam and your games as exceptions – frequently referred to as ‘safe’ or ‘allowed’ – so that your program or programs overlook their processes.
Add an Exception to your Firewall
Difficulty Level: Easy | ETA: 3 minutesThis step is for PC players only. If you play FC 25 on a PC, add the game as an exception to your firewall or, if you’re unworried about security, disable your firewall altogether. Follow the steps below to add FC 25 to the exceptions list of your Windows firewall:
- Search for ‘firewall’ in the Windows start menu and select it;
- Click on ‘allow an app or feature through Windows firewall’ in the Windows Firewall window;
- Click ‘Change settings’ in the next window;
- Click ‘Allow another app…’ in the bottom right corner;
- Select ‘FC 25’ and then click ‘Add’ to add it to exceptions list.
Clear the Cache
Difficulty Level: Easy | ETA: 3 minutesThe cache is part of your console/PC that stores temporary files. These files are created while you are playing games, and they exist to reduce loading times. However, sometimes the files stored in the cache can become corrupted. You may face freezing, slow performance, or Football Club not loading properly in this situation.
When this happens, clearing the cache can help. It is deleting all of these
If you don’t know how to clear the cache, see it in the FAQ section of this page.
Avoid Using IPv6
Difficulty Level: Easy | ETA: 3 minutesFC 25 uses a peer-to-peer connection, or a connection shared between you and one or more players, for online gameplay and matchmaking. Players with their routers set to use Internet Protocol version 6 (IPv6) for their connections tend to have compatibility issues with players using the more common IPv4. For instance, if one player is on an already-poor IPv6 connection, all players are usually disconnected.
If you don’t know how to change your system’s internet protocol, see it in the FAQ section of this page.
Assign a Static IP Address
Difficulty Level: Advanced | ETA: 20 minutesAssigning a permanent IP address to your console ensures that it always has the same internal IP address even after rebooting. A static IP address will ensure that your router always knows where it can find your console.
Some routers allow you to manually assign an IP address, so you should check to see if that is an option in your router. If your router does not allow manual assignments, you can set up a static IP address in your PlayStation or Xbox Series.
After you assign a static IP address on your console, you need to set the console to
- Open your internet browser and type the default IP address for your router in the address bar;
- Somewhere in your router’s settings, there is an option to assign a ‘DMZ’. Find it and put in the IP address the one you gave to your console earlier;
- Save your settings and reboot both your router and the console before testing the connection again.
Optimize your MTU
Difficulty Level: Advanced | ETA: 10 minutesThe maximum transmission unit of a communications protocol of a layer is the size of the largest protocol data unit that the layer can pass onwards. An MTU limit that is set too high can cause fragmented packets and packet loss on your connection.
The first thing to do is to find your optimal MTU. Then, you need to set that value on your console’s settings. Follow these instructions to do it:
- Open thee Run dialogue on your PC, by holding down the Windows key and pressing R, type ‘CMD’ and press Enter;
- Type ‘ping www.google.com -f -l 1500’. You should see a message saying ‘100% packet loss’;
- Lower the last value by 10-15, until your packets are no longer fragmented and 100% are received;
- Increase the last value, little by little, until your packets begin to fragment again;
- Add 28 to your final value and take note of your optimum MTU value;
- Go to the settings menu on your console and then setting up a new internet connection, or edit an existing one;
- Change the option from automatic to custom, and then set the MTU to your Optimum MTU Value.
Get Open NAT Type
Difficulty Level: Advanced | ETA: 20 minutesMaybe the most important and overlooked piece of a quality connection is your NAT type. It is either
If you got here without fixing your problem, don’t worry: there are good chances to succeed with this tip if your router supports DMZ. We leave this tip to the end because it has a significant drawback: you will be unable to use the Internet at home while playing FC 25. But at least you will play perfectly.
To check your NAT type, follow these steps:
PlayStation
- Go to [Settings] and then [Network Settings];
- Run the Internet Connection Status`.
Your NAT type will be listed near the bottom of the screen.
- Go to [Settings] and then [All Settings];
- Go to [Network].
Your NAT type will be under Current Network Status.
If you don’t know how to configure NAT type 1 connection, see it in the FAQ section of this page.
Change to Another ISP
Difficulty Level: EasyPlease contact your Internet Service Provider if none of the tips of this FC 25 connection guide has helped you. Expose the problem and ask for help. Request a firmware update for your router or a switch to other equipment.
If the problem persists, consider changing to another ISP. Before you do, use the EA tool to see which ISP works better in your location, try to talk to other players and analyze the feedback they give you about other ISPs. It is not the perfect solution, but if playing FC 25 is important to you, it may be the only one.
Frequently Asked Questions
Several reasons may explain why you cannot connect to EA servers, including EA servers or your internet connection being down during your attempt.
Several reasons may explain why you are losing connection to your opponent. Follow the steps of this guide to fix this.
Here is a breakdown of the Connection Score values:
- 95+ | Great
Very unlikely that your Connection Quality is causing sustained significant or continuous degradation to your online gameplay experience. You may very rarely experience some moments of major or minor degradation. - 80-94 | Good
Unlikely that your Connection Quality is causing sustained significant or continuous degradation to your online gameplay experience. You may rarely experience some moments of major or minor degradation. - 65-79 | OK
Possible that your Connection Quality is causing sustained significant or continuous degradation to your online gameplay experience. You may sometimes experience some moments of major or minor degradation. - 0-64 | Poor
Likely, your Connection Quality is causing sustained significant or continuous degradation to your online gameplay experience. You may often experience some moments of or continuous, major or minor degradation.
It shows the average ping, packet loss, and jitter for applicable Football CLub Online matches played on that ISP, from your location using an ethernet (wired) connection.
It allows you to compare the Connection Score, ping, packet loss, and jitter data for other ISPs in your location.
You can turn on connection monitoring, which will enable in-game visuals that show during a match to give you information about your Connection Quality, following these steps:
- From the main FC screen, select [Customise];
- Select [Settings] and then [Game Settings];
- Select [Visuals];
- Scroll down to [Connection Monitoring] and change it to ‘Ping and Connection Indicators’.
Ping measures how long it takes for game data to be sent from your console or PC to the FC Game Data Centers and back. This is sometimes referred to as ‘latency’. A low ping means that packets of game data are sent quickly to and from the FC Game Data Centers.
Packet loss is the measurement of the number, or percentage, of packets that fail to successfully make the round trip to the FC Game Data Centers and back. Having no packet loss means that packets of game data are reliably sent to and from the game data centers.
Jitter is the measurement of the changes to your ping values over time. If one second your ping is 20ms, the next it’s 90ms, then it’s 120ms—you’re experiencing jitter. Low or no jitter means that game data packets are being sent to and from the Game Data Centers consistently.
Packet loss is the measurement of the number, or percentage, of packets that fail to successfully make the round trip to the FC Game Data Centers and back. Having no packet loss means that packets of game data are reliably sent to and from the game data centers.
Jitter is the measurement of the changes to your ping values over time. If one second your ping is 20ms, the next it’s 90ms, then it’s 120ms—you’re experiencing jitter. Low or no jitter means that game data packets are being sent to and from the Game Data Centers consistently.
To open the ports of your router so you can play FC 25, follow these steps:
If you are experiencing connectivity issues with FC 25 on your PC, you may need to follow these instructions to open the router or gateway ports:
- Open your PC and start your internet browser;
- In the Address bar, type the default IP address for your router or gateway, and then press ENTER. If you don’t know the default IP, try to find it on your documentation or hardware manufacturer’s website. The most common are Belkin (192.168.2.1), Linksys (192.168.1.1), D-Link (192.168.0.1) and Netgear (192.168.0.1. or 192.168.1.1). If you still don’t know how to access your router administrator page, Hold down the Windows key and press R, then type ‘CMD’, hit Enter, type ‘ipconfig /all’ in the command window and hit Enter again. It will show you something like 192.168.1.254 or similar;
- Type your user name and password (for your router or gateway), and then click OK. If you do not know the default user name and password, refer to your hardware manufacturer’s documentation;
- Once you are logged in, you should see your router or gateway’s configuration page. Follow the tips of PortFoward about how to open the ports of your particular model. It is impossible to show here because there are hundreds of different models with different procedures;
- Depending on your platform, insert the ports on your Port Range Forward page.
If you are experiencing connectivity issues with FC 25 on your PC, you may need to follow these instructions to open the router or gateway ports:
- Open the ‘Control Panel’ and type ‘firewall’ in the search box;
- Click on the ‘Windows Firewall’ option that appears and then in ‘Advanced Settings’;
- If you are prompted for an administrator password or confirmation, type the password for confirmation.
- In the left pane of the ‘Windows Firewall with Advanced Security’ dialog box click ‘Inbound Rules’;
- In the right pane, click ‘New Rule’. This will cause a New Inbound Rule Wizard to run where you will be able to enter the ports.
The following applications and types of programs have been reported to cause issues with Origin/Steam and playing FC 25:
Anti-Virus and Anti-Spyware Applications
Any Anti-Virus program could potentially block Origin/Steam, especially when not properly configured for use with it. Make sure that Origin/Steam and FC 25 are listed as exceptions for these programs so that they may run freely. If issues persist, try disabling or even temporarily uninstalling the program to test the issue.
FTP and other Web Server Programs
Much like Peer to Peer software, FTP or other Web Server programs can eat up much of your internet bandwidth, dramatically affecting your online play, or even take up a lot of your system’s resources, resulting in slowed-down or laggy gameplay. Make sure you’ve exited any FTP or similar programs before playing, or minimally ensure that no downloads or uploads are active.
Download Management Applications
Download Management programs, the most common of which are “download accelerators,” may affect your FC 25 downloads or updates. Before opening Origin/Steam, which itself may require an update or automatically start downloading game updates, make sure to close out your Download Management software.
VPN Applications
Virtual Private Networks allow users access to secure, private networks, such as a business intranet, across public networks, such as the internet. VPNs take up some extra internet connection bandwidth and computer processing power, which may affect the performance and responsiveness of your games. At the same time, some private networks may have additional security measures that will also limit game playability. Make sure to disconnect from any VPN you may be connected to before starting up your game.
Proxy, IP Filtering and IP Masking Programs
Using a proxy or any IP filtering or IP masking software can affect how your computer and games connect to Origin/Steam and EA’s game servers. Disable any Proxies, IP filtering, or IP masking before jumping into the Origin/Steam client or your games.
Anti-Virus and Anti-Spyware Applications
Any Anti-Virus program could potentially block Origin/Steam, especially when not properly configured for use with it. Make sure that Origin/Steam and FC 25 are listed as exceptions for these programs so that they may run freely. If issues persist, try disabling or even temporarily uninstalling the program to test the issue.
FTP and other Web Server Programs
Much like Peer to Peer software, FTP or other Web Server programs can eat up much of your internet bandwidth, dramatically affecting your online play, or even take up a lot of your system’s resources, resulting in slowed-down or laggy gameplay. Make sure you’ve exited any FTP or similar programs before playing, or minimally ensure that no downloads or uploads are active.
Download Management Applications
Download Management programs, the most common of which are “download accelerators,” may affect your FC 25 downloads or updates. Before opening Origin/Steam, which itself may require an update or automatically start downloading game updates, make sure to close out your Download Management software.
VPN Applications
Virtual Private Networks allow users access to secure, private networks, such as a business intranet, across public networks, such as the internet. VPNs take up some extra internet connection bandwidth and computer processing power, which may affect the performance and responsiveness of your games. At the same time, some private networks may have additional security measures that will also limit game playability. Make sure to disconnect from any VPN you may be connected to before starting up your game.
Proxy, IP Filtering and IP Masking Programs
Using a proxy or any IP filtering or IP masking software can affect how your computer and games connect to Origin/Steam and EA’s game servers. Disable any Proxies, IP filtering, or IP masking before jumping into the Origin/Steam client or your games.
If you want to clear the cache of your PlayStation 5, follow these steps:
- Turn off your console by holding the power button for three seconds (the power indicator will blink for a few moments before turning off);
- Once the console is off, press and hold the power button again;
- Release it after you hear the second beep — one beep will sound when you first press, and another seven seconds later;
- Connect the controller with the USB cable and press the PS button on the controller;
- Once your console has entered Safe Mode, you will be given a number of options to choose from;
- Select [Clear Cache and Rebuild Database];
- Select [Clear System Software Cache].
If you want to clear the cache of your Xbox Series X, follow these steps:
- Navigate to the [Settings] menu by pressing the Xbox button on the center of your controller.;
- Select [Devices and Connections] and choose [Blu-Ray];
- Select [Persistent Storage];
- Choose ‘Clear Persistent Storage’.
If you want to clean the cache of your Xbox Series S, follow these steps:
- Navigate to the [Settings] menu by pressing the Xbox button on the center of your controller.;
- Select [System] and choose [Console Info];
- Select [Reset Console];
- Make sure to choose to ‘Keep my Games and Apps’.
If you want to clear the cache of your PC, follow these steps:
- Open the Run dialogue, holding down the Windows key and pressing R;
- Type ‘CMD’ and press [Enter] (this will open a command prompt);
- Type ‘ipconfig /flushdns’ and press [Enter];
- Type ‘ipconfig /registerdns’ and press [Enter];
- Type ‘ipconfig /release’ and press [Enter];
- Type ‘ipconfig /renew’ and press [Enter];
- Type ‘netsh winsock reset’ and press [Enter];
- Reboot the computer.
If you want to turn off IPV6 in your PlayStation 5, follow these steps:
- Navigate to [Settings] and then to [Network];
- Uncheck the box next to the ‘Internet Protocol Version 6 (TCP/IPv6)’ option;
- Click the OK button to confirm.
If you want to turn off IPV6 on your PC, follow these steps:
- Open the Control Panel and search for ‘adapter’;
- In your search results under ‘Network and Sharing Center’, click ‘View network Connections’;
- Right-click your active network connection and select ‘Properties’;
- Uncheck ‘IPv6’.
Network address translation (NAT) is the proccess of modifying IP address information in IP packet headers while in transit across a traffic routing device. On NAT type 1, NAT type 1 is usually static IP addressing with PAT (Port Address Translation), and the modem connects directly to your console. NAT type 2 is Dynamic IP addressing with PAT, and a router is used to connect the modem to your console.
To configure a NAT type 1 connection on your PlayStation, follow these steps:
- Open your PC and start your internet browser. In the Address bar, type the default IP address for your router or gateway, and then press ENTER. If you don’t know the default IP, try to find it in your documentation or on the hardware manufacturer’s website;
- Type your username and password (for your router or gateway), and then click OK. If you do not know the default username and password, refer to your hardware manufacturer’s documentation or ask your ISP;
- Disconnect the Internet through a path that depends on your router model but should be similar to Broadband Connection -> Internet Services -> Disconnect;
- On your console, go to Network Settings -> Internet Connection Settings;
- Choose Custom -> Wireless -> Enter your WLAN settings -> Insert your WLAN key (if connected wirelessly) or Choose Custom -> Network Cable -> Auto Detect (if connected by cable);
- Choose PPPoE and enter your username and password (PPPoE settings). If you don’t know your username, password or service name (PPPoE settings), please get in touch with your Internet service provider (ISP);
- Follow the path Auto DNS -> Automatic MTU -> Do not use proxy -> Disable UPNP;
- Save and test your connection;
- Every time you turn on the console, you must turn off the Internet in the router (steps 1 to 3). Only then will the console be able to connect to the Internet. Every time you disconnect the console, you must connect the Internet back to the router to have it on other devices.
To configure a NAT type 1 connection on your Xbox, follow these steps:
- Open your PC and start your internet browser. In the Address bar, type the default IP address for your router or gateway, and then press ENTER. If you don’t know the default IP, try to find it in your documentation or on the hardware manufacturer’s website;
- Type your username and password (for your router or gateway), and then click OK. If you do not know the default username and password, refer to your hardware manufacturer’s documentation or ask your ISP;
- Disconnect the Internet through a path that depends on your router model but should be similar to Broadband Connection -> Internet Services -> Disconnect;
- On your console, go to My Xbox, and then select System Settings;
- Select Network Settings and then Select WiredNetwork or the name of your wireless network, if you are prompted to do so;
- Select Configure Network and on the Additional Settings tab, select PPPoE Settings;
- Select Username, enter it and select Done. Enter your password and service name. If you don’t know your username, password or service name (PPPoE settings), please contact your Internet service provider (ISP);
- Press the B button on your controller, and then test your connection;
- Every time you turn on the console, you must turn off the Internet in the router (steps 1 to 3). Only then will the console be able to connect to the Internet. Every time you disconnect the console, you must connect the Internet back to the router to have it on other devices.