FC 24 EA SOCIAL
The FC 24 EA Social widget allow players to search, add, and send/receive invites across platforms.

How to Access the EA Social Widget
The FC 24 EA Social allows you to search, add, and send/receive invites across platforms.
You can easily access the EA Social widget at any time:
- Following the on-screen button prompt in the bottom right corner of the FC 24 main menu (pressing R2/RT);
- From additional screens throughout the game, including game mode menus and within the pause menu of online multiplayer matches.
- Friends;
- Game Invites;
- Friend Requests;
- Player Search;
- Recently Met.
Friends
The friend’s tab within EA Social display all friends you have added through your local platform’s friend list and any friends added via EA Network. While the two friend lists are unique, both are displayed within the EA Social Friends List and both can facilitate invites within all applicable game modes in Football Club 24.
Your friends list shows who are online and offline, as well as their platforms. A cross-play incompatibility icon will give you that information if someone is not compatible with playing with you. Local platform friends appear at the top of your friend’s list, with all cross-platform friends appearing afterward for both the online and offline sections.
Recently Met
This tab functions very similarly to a friends list. It tracks your most recently played with or against players inside Football Club. You can view the most recent 30 players that you have competed against or with that are not currently on your EA Social friends list.
When highlighting and selecting a player within the list, you can send a friend request, block them, mute them, or report them for an offensive name.
Player Search
FC 24 EA Social automatically displays all existing platform friends on the Friends tab. To play with people on other platforms, you must search and add them through EA Social.
How to add a Player to your List
- From the main screen, press R2/RT to enter in the EA Social widget;
- Press R1/RB to navigate to [Player Search];
- Type the ID of your friend;
- Select [Add friend].
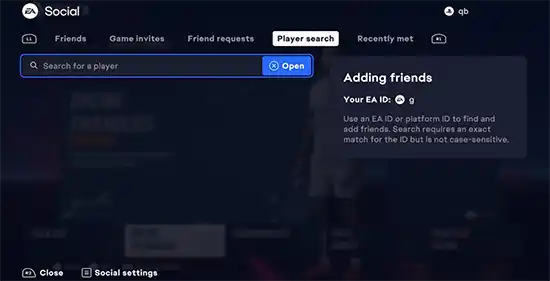
Game Invites
Within EA Social, you can send and receive Game invites from players on the same platform and cross-platform invites. This allows you to find invites in one central location without navigating elsewhere.
Receiving
When an invite is sent from the same platform, you receive the standard platform-specific invite notification on your screen that can be accepted or declined.
At the same time, an additional invitation is also sent through EA Social. No on-screen notification appears for the EA Social invite when sent from the same platform, but you can find the invite within the Game Invites tab in EA Social.
Sending
All game mode invites are now processed through the EA Social widget. Two invite flows appear in-game:
- Full EA Social invite experience, implemented within VOLTA FOOTBALL and Pro Club Drop-ins;
- EA Social Friend Picker Invite, featured across the remaining game modes that support invites.
Friend Requests
Like Game Invites, friend requests surface any request sent to you by another player through EA Social.
This notification, if interacted with, allows you to accept or decline the EA Social friend request. If the request is missed or the prompt has not been interacted with before it disappears, the red indicator will appear on the EA Social widget. When opened, you can find the request in the Friend Requests tab.
Once accepted through either path, the new EA network friend connection appears on your friend’s list with their platform identification icon, platform name, and online/offline status.
Frequently Asked Questions
The FC 24 EA Social widget was created to allow you to:
- Search for players;
- Add new players to your list;
- Send game invites;
- Receive game invites.
If you want to add someone to your friend’s list within FC 24 EA Social, follow these steps:
- From the main screen, press R2/RT to enter in the EA Social widget;
- Press R1/RB to navigate to [Player Search];
- Type the ID of your friend;
- Select [Add friend].
You can see additional information about your friends on your list by highlighting the player and observing the details on the far right of the UI. These details include:
- Online Status (only EA titles if cross-platform friend only);
- Lobby Status (within Football Club);
- Invite compatibility (if they are incompatible players);
- Access additional Player Actions: mute, remove friends, block, and report.
Offline local platform friends display the platform name and applicable platform indicator icon. In addition, if the offline friend has only been added via EA Network, it displays the EA Account ID with an EA-themed icon.
Platform indicator icons help represent which platform a player within FIFA and EA Social is playing on. When using the widget, you can identify those currently playing on the same platform as you, with all other platforms appearing as a generic platform icon.
When performing a search, you will see all matches across the various platforms and their respective platform indicator icons.
When searching for a friend, the search is not case sensitive, but it does require an exact match to find a player successfully. For example, if you are searching for a player called “EASPORTSFIFA”, you won’t be able to find them if you only search for “EASPORTSFIF”.
You have the option to manage when you would like to see certain notifications through the widget’s settings. The three available notification settings are:
- Allow notifications to display whenever they come in;
- Do not show notifications during gameplay;
- Never show notifications.
You have the option to manage when you would like to see certain notifications through the widget’s settings. The three available notification settings are:
- Allow notifications to display whenever they come in;
- Do not show notifications during gameplay;
- Never show notifications.
The red indicator badge on the screen’s bottom right-hand corner informs you that you’ve received an invitation through EA Social, and it can be viewed by following the on-screen button prompt.
No. You can only select and send an invite to a valid player within your friend’s list. This list has already filtered out invalid players automatically due to reasons such as
- Game Mode does not support cross-play;
- Player doesn’t have an Ultimate Team Club;
- Player has not opted into cross-play.
The Full EA Social Invite Experience brings up the full EA Social screen and allows you to navigate the full functionality of EA Social. This allows you to accept, search and request new friends before sending an invite, all within the same screen. This invitation flow also shows whether the target game mode can support cross-play game invitations.
A cross-platform game invitation can only be seen within EA Social. When received, EA Social displays an on-screen notification that enables you to accept or decline the invite. Notifications from EA Social can appear throughout the game and while in gameplay. Still, they can only be interacted with in gameplay through a specific button callout to not interfere with the match being played.