FC 25 LOGIN
FC 25 login requires a password and eventually a verification code.
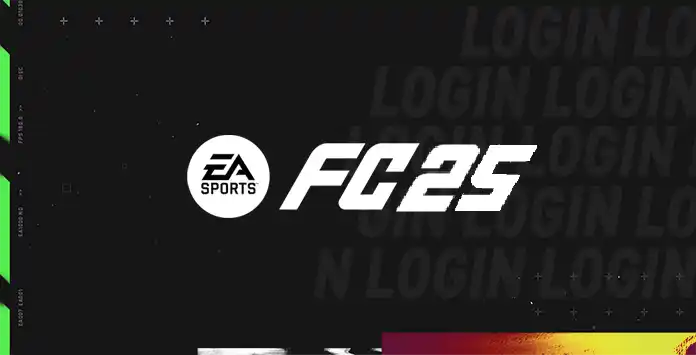
FC 25 Login
To access FC 24, you must log in to Electronic Arts servers using your
When setting up a password, use a minimum of eight characters, incorporating a mix of letters, numbers, and special characters. Avoid using easily obtainable information in your password and refrain from reusing passwords from other services. For enhanced account security, consider changing your passwords regularly.
How to sign in without a password
The FC 25 login only requires an EA ID and password. If you are facing issues when trying to sign in, follow these steps:
- Go to FC 25 Login page;
- Click ‘Forgot Your Password?‘ to reset your password;
- Enter your email or EA Account ID. If you don’t remember your email or ID, try logging in with a connected platform account;
- Check your email for a link to create a new password, and follow the instructions.
How to sign in without access to the personal email
If, for any reason, you don’t have access to your personal email, you will have to try logging in to your EA Account directly on EA Help using your connected platform account where you play your EA games:
- Click ‘Log In’ at the top right corner of any page on the EA Help website;
- On the pop-up window that appears, choose to log in with your PlayStation Network account, Xbox Live account, Steam account, Apple ID, or Facebook account;
- Another pop-up will appear for the platform you chose. Log in using your sign-in details for that account;
- If the account you sign into is linked to an EA Account, you’ll now be logged in on EA Help. You can view your account information and make updates in the EA Account Settings portal by clicking Accounts > Change email address.
Verification Code
EA may also ask for another authentication method: a verification code. This second layer of protection is required in the following cases:
- When you are trying to log in to EA games or services for the first time (including FC 25 and Web/Companion App);
- When you are trying to change your account info;
- When you are trying to access your account from a new or unrecognized device
How to Turn On Login Verification
- Go to your EA Account security settings page;
- Under Login Verification, click [Turn On];
- Select how you want to get your codes: email, text, call or the app authenticator;
- A code will be sent via the method you choose right away. Use that code to activate Login Verification.
How to Enable the App Authenticator
- Pick `[App Authenticator] when you’re setting up Login Verification and then click [Continue];
- Choose your device from the pull-down menu;
- Install the Google Authenticator app for Google Play or iPhone;
- Open the authenticator app and click [Begin Setup];
- Choose how you want to set up the authenticator:
– Choose Scan barcode to scan the QR code from your Settings
– Choose Manual entry to type in your EA Account’s email address and the Secret Key from your Settings; - Enter the code that the authenticator gives you and click [Save].
Frequently Asked Questions
If you play Football Club and you accepted the User Agreement, you already have an EA Account.
If you encounter difficulties logging into FC 25 due to an error message indicating expired credentials, it may be because of prolonged inactivity. In such instances, attempt to reset your EA Account password. If the issue persists, wait for 90 minutes before attempting again, as rapid and repeated password reset attempts could be a contributing factor.
Consoles
- Scroll right in the main FC 25 menu to [Customise];
- Open [Online Settings];
- Open [EA Account]. Here you’ll find your public ID, your email address that’s linked to your EA Account, and your join date.
- If you don’t already have Origin installed on your computer, download and install it;
- Launch the Origin client and sign in to your EA Account with your EA ID and password;
- Click on your EA ID at the bottom of the client and then on [EA Account & Billing];
- A browser window will open with a page for My Account. On the [About Me] tab, you’ll see a preview of your email address with asterisks;
- Click [Edit] next to Email Address;
- Verify your identity.
It is advisable to use a consistently accessible email address. Email addresses associated with private domains, such as those from school or work, may expire upon graduation or leaving the organization. Opting for free providers like Yahoo or Gmail ensures easier account and password recovery options should the need arise.
You can update all account information (like your email address, name, date of birth, and more), but there could be restrictions based on your country’s laws, and your ID can only be changed once every 72 hours.
- Go to your EA Account billing settings;
- Click on the [About Me] tab;
- Click [Edit] next to [Email Address] to update your email;
- Change your email after confirming your identity.
A secondary email helps you reset your password if you’re locked out of your EA Account and primary email address.
- Go to your EA Account security settings page;
- Click in [Secondary Email] and then in [Add Secondary Email];
- Enter an email address different from the one registered to your EA Account;
- Log in to that email address and find the security code email sent;
- Enter your security code in the EA Account settings verification window.
You can turn off at anytime but you will lose access to Ultimate Team and the Web App.
Try to add as many methods as possible.
- When you are trying to log in to EA games or services for the first time (including FC 25 and Web/Companion App);
- Go to your EA Account security settings;
- Under [Login Verification], find [Preferences] and click [Edit]. It may be asked you to verify your account;
- Choose the new method you want to add to your account and click [Send Code];
- Use that code to activate Login Verification for a new method.
Each code has a restricted duration. If you are utilizing the app authenticator and the code’s timer is nearing expiration, wait for a new code to ensure you have ample time to enter it. If you are employing an alternative method, request a new code.
If you are not getting the verification code to your email address, try resending your security code or setting up a secondary email address to send to.
In the event of a lost phone, malfunctioning authenticator app, and inaccessible email address, backup codes become the sole means to sign in to your EA Account on a new device.
You can view and renew these codes in your EA Account Security settings. Go to [Backup Codes] and click [View] to find them. Write your backup codes down and keep them in a safe place so you’ll always be able to log in when you need to.