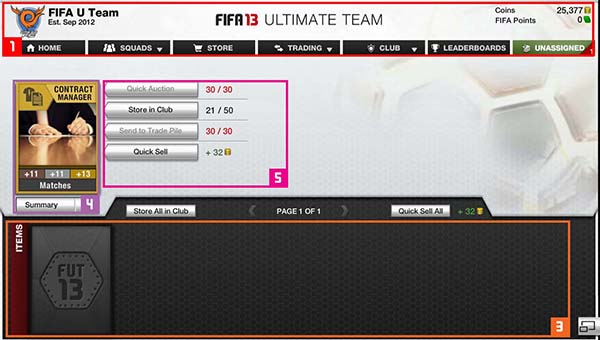The WebApp, also known as FUT Web, is an online extension where we can manage our FUT club. Both names are abbreviations for FIFA Ultimate Team Web App.
We now present to you a complete guide for the FIFA 13 Ultimate Team Web App.
What is FUT 13 Web App for ?
The FUT 13 Web App is the central for all FIFA 13 Ultimate Team enthusiastics. You can do almost everything you do on the platform (PS3, XBox ou PC). Obviously, playing matches is one of the exceptions.
The big advantage of using the Web App is that it is a faster and more comfortable way to managing one’s club. Most traders use it for searching, selling and buying cards because these actions imply frequent quick visits to the market during the day. Doing it on the console or on the menus of the FIFA PC version would be too slow and unpractical.
Here are the main functions of the FUT 13 Web App:
- Searching, selling and trading cards;
- Organizing and testing the chemistry of the squads;
- Sharing your squads with your friends;
- Seeing and sharing the squads of previous versions of FIFA Ultimate Team;
- Buying and opening packs;
- Checking the Team of the Week;
- Consulting and interacting with all the cards you have on the club;
- Consulting the leaderboards.
FUT 13 Web App Access
FUT 13 Web App is available on all PC’s with an internet connection and with the last version of Flash installed. Optimized versions for other platforms such as iPhone and the SO Android are soon to be released.
To access FUT 13 Web App, you need to be registered on EA/Origin. If you’re not, just type ‘www.ea.com/soccer‘ on your browser’s adress bar and select ‘Register’. After the conclusion of the process, as shown on the picture below, you’ll be able to login to FUT 13 Web App.
The players of other versions of FIFA Ultimate Team have the right to early access, before the official release date of the game. FIFA 13 Ultimate Team Web App was launched on September 18th, 2012
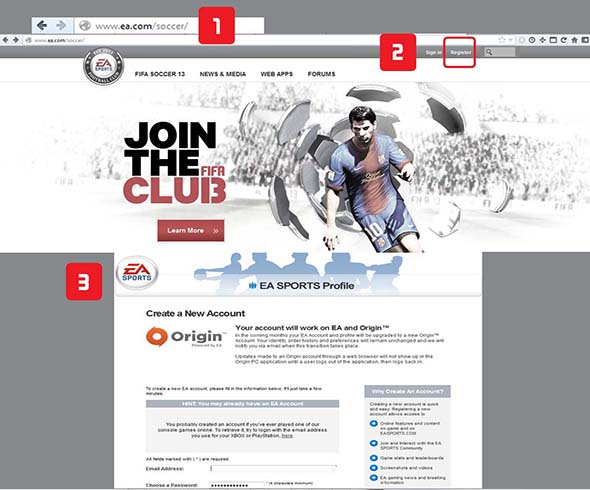
FUT Web App Main Menu for FIFA 13 Ultimate Team
Everytime you login to FUT Web App, you’re redirected to the main menu.
The picture below identifies the six areas of the main menu.
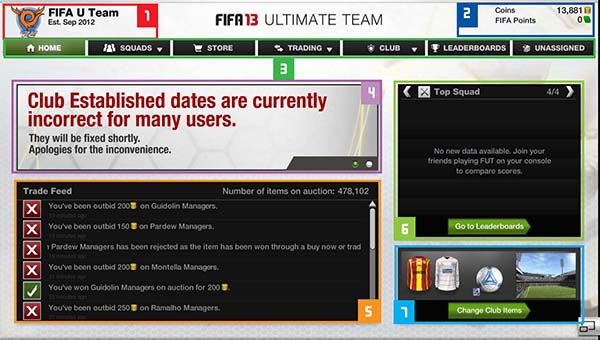
- 1 – Club name, badge and EST date
The name of the club is created early on the first access to FIFA Ultimate Team. If you were playing the previous versions, the name will be kept the same unless you have chosen a new one when asked if you wanted to change it. If your case is this last one, the EST date will be resetted.
The badge is the club item that was made active. You can change it by having the card of the new emblem you want and making it active (area 7).
The EST date is about the date you first played FIFA Ultimate Team. The first players have the right to the founders title.
- 2 – Number of Coins and FIFA Points
Coins are the currency exchange, with value, used on FIFA 13 Ultimate Team. In the beginning of the game you have zero coins. As you earn them you can trade them for cards.
FIFA Points is one of the activities of FUT 13 Web App. They’re used as another way to pay for packs and can be obtained by these three methods:
as a bonus assignment;
buying with MSP (Microsoft Points);
or buying with cash on PSN.
- 3 – Navigation bar
The navigation bar allows the access to the FUT Web App menus for FIFA 13 Ultimate Team:
squads;
store;
trading;
club;
leaderboards
unassigned items.
- 4 – News Slider
This field is used by EA to inform the players about the news. It is usual to see in this space links for IF squads, such as TOTW and TOTY, Happy Hours announcements or information about upcoming maintances.
- 5 – Trade Feed
This space shows a resume of the player’s trade activity. Each one of the lines tells if you bought, sold or have been outbid by someone.
The trade feed also indicates another important value: the total number of auctions happening in the moment. This way you can be aware of how full or empty the trade market is and apply the best trade strategy according to it.
- 6 – Leaderboards resume
In a practical way, the four main leaderboards are immediately shown. This subject will be explained later in this article.
- 7 – Club items changing menu
This field shows the active club items. Accessing this menu, you can change the items that are defined as active:
stadium;
ball;
badge;
primary kit;
secondary kit.
Squads Menu
The squads menu is the first one of the navigation bar. It allows you to manage everything related to squads.
This menu consists in three sub-menus:
- Active Squad;
- Squad Selector;
- Generations.
The image below identifies the ten areas in the active squad sub-menu.
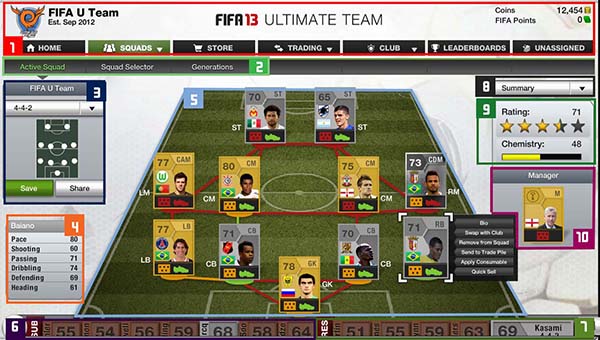
- 1 – Header
This space is usual to all of the menus and includes, besides the navigation bar, the name of the squad, the badge, the EST date, the number of coins and the number of FIFA Points.
- 2 – Sub-menus
The active sub-menus are shown as green while the others are grey.
- 3 – Tactics and sharing
This space allows you to change the current tactic of the squad and also share it by URL or directly with twitter and facebook.
- 4 – Main attributes board
When we select a player on area 5, his six basic attributes are shown: pace, shooting, passing, dribbling, defending and heading.
- 5 – The main squad manager
This is the most important space of this sub-menu. You will be able to visualize and change the starting eleven, check their chemistry (green, orange or red according to his adaptation) and their morale on the field.
When sellecting a player, the following options are shown:
access the player’s bio(detailed information);
swap with club;
remove from squad;
send to trade pile;
apply consumable (such as contract, injury, training or fitness);
or quick sell
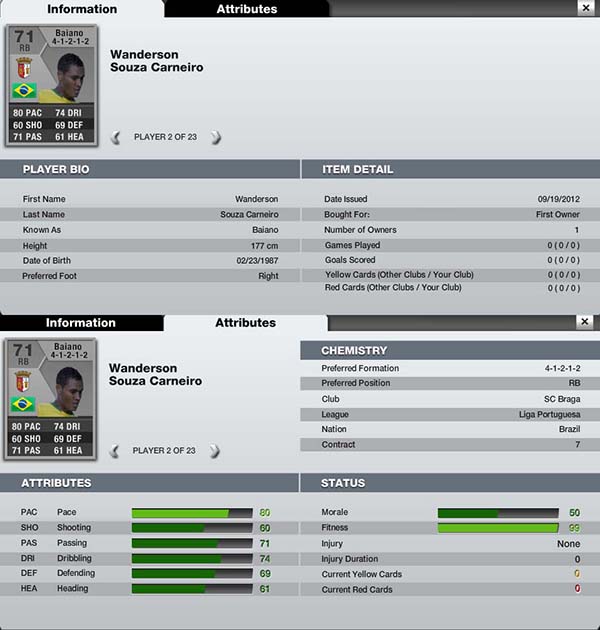
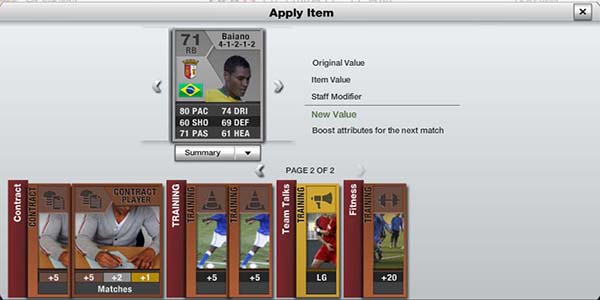
- 6 – Substitutes
The substitutes consist in 7 spaces for player cards. If you want to move them for the main squad or reserves, you just need to drag them.
- 7 – Reserves
There’s room for 5 player cards on the reserves. This space should be filled with players that you don’t intend to start playing with, or even during the match. Injured or suspended players should be between the reserves in order to spend the time needed and come back to normal.
- 8 – Summary
This summary box allows you to change the viewing style of the players’ information that are shown on areas 5, 6, 7 and the manager’s that appears on area 10, that are:
resume (positioning and tactic adaptation);
player information (tactic, nationality, club and league);
and status (contracts, fitness, morale and chemistry).
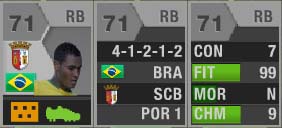
- 9 – Rating and Chemistry
This is the space that gives the best idea on how good your team can be. The rating is given numerically between 0 and 100 but also in stars form, between zero and five. The chemistry, that is essencial on our performance, is also measured between 0 and 100 and refers to the connection between the players on the team.
- 10 – Manager Area
In this area the information about the active manager is displayed. When you sellect him, the following options are accessed:
trade to another manager;
remove, send to trade pile;
apply consumable;
or quick sell.
The squad selector sub-menu allows you to create up to 15 different squads, the maximum allowed for a club. Even for someone who has only one squad, this menu saves a lot of time everytime they want to play with a squad of reserves. Just create one, even with duplicated players, and select it as the active squad, avoiding this way the painful job of dragging player by player.
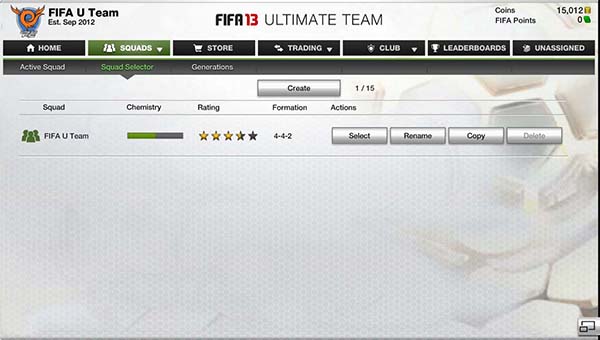
The Generations sub-menu allows you to visualize and share your squad from any version of FIFA Ultimate Team. Will even be able to unite FUT10 players to FUT13 players. It essencially works so you can recall your old stars.
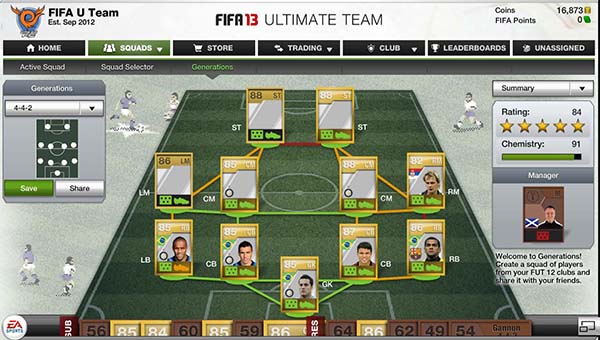
Store Menu
The FIFA 13 Ultimate Team Store can also be accessed through FUT 13 Web App, just like on the game. It is possible to buy different packs of cards using coins or FIFA Points.
The image below identifies the two areas of the store menu. On the title page (1), like on all menus, there’s a space for selecting the pack (2) that you intend to buy.
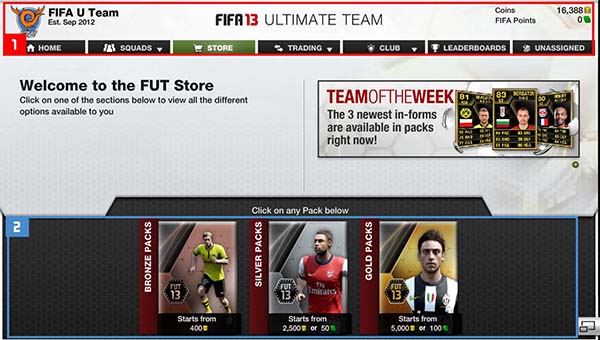
Trading Menu
The trading menu is the central one of the navigation bar. It allows you to do all the management related to buying and selling cards.
This menu consists of three sub-menus:
- Auction Search;
- Watch List;
- Trade Pile.
The Auction Search sub-menu consists of two parts: serching and results.
The images below illustrate the seven areas of this sub-menu:
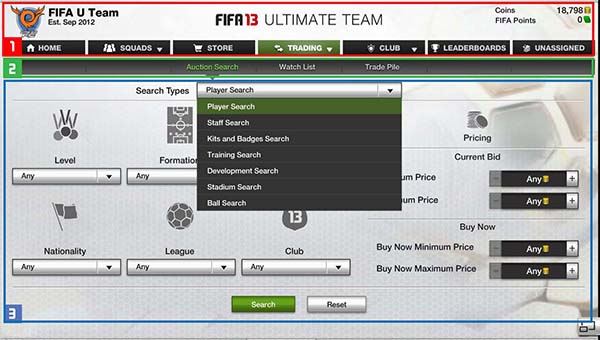
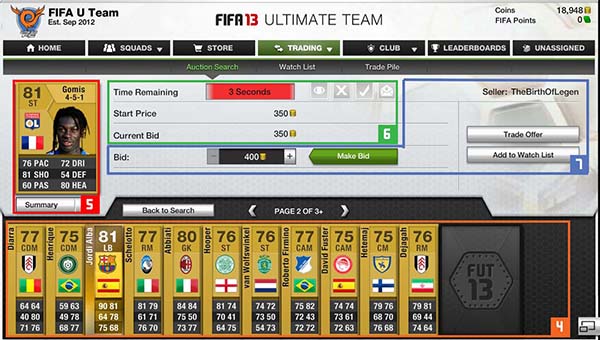
- 1 – Header
Usual space for all menus.
- 2 – Sub-menus
The active sub-menus are shown as green while the others are grey.
- 3 – Searching filters
In this space it is possible to configure lots of filters in order to get results of our interest. The main filter is the one that allows you to choose between players, staff, kits and badges, training, development, stadiums and balls. The secondary filters vary according to the main filter that was chosen.
- 4 – Results
This undermost area of the sub-menu gives the results, orderd by ascending order of time, according to the searching filters introduced.
- 5 – Selected card
This field identifies the card that was selected, which is what the fields 6 and 7 focus on.
- 6 – Auction information of the selected card
This is the space where you can stay caught up with the auction of a specific card selected on field 4. It shows the remaining time there is until the end of the auction, the starting value, the current bid and the Buy Now price. On the last 15 seconds of the auction, each bid made makes the remaining time back to 15 seconds.
This field also has four icons that, when correspond to reality, are active and colored: if the card is on your watch list, if you were outbid, if your bid is the highest and if you selected to make a trade offer.
- 7 – Selected card actions
This is the space where you can interact with the selected card. You can make a bid (introducing directly the value you want to offer), buy immediately the card for the value defined as BIN, propose a direct trade (since the seller is your friend) or remove the card from your watch list.
The Watch List sub-menu allows you to catch up with the cards that you showed interest in. The same actions there are on the auction search sub-menu are available on the watch list.
The image below illustrates the areas of this sub-menu. We will not describe them because they’re similar in general to the auction search sub-menu that was already explained (the numeration is the same).
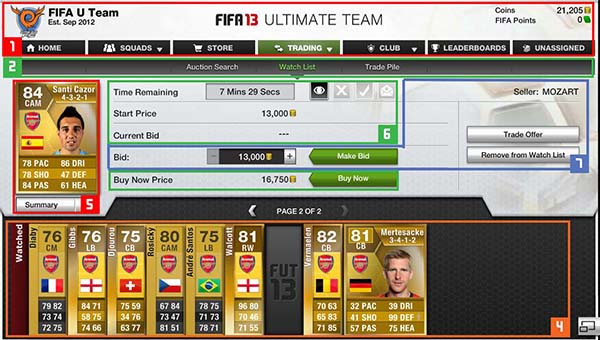
If the Search and Watch List sub-menus are used to buy cards, the Trade Pile was created so you can manage the cards you intend to sell.
The image below illustrates the six areas of this sub-menu:
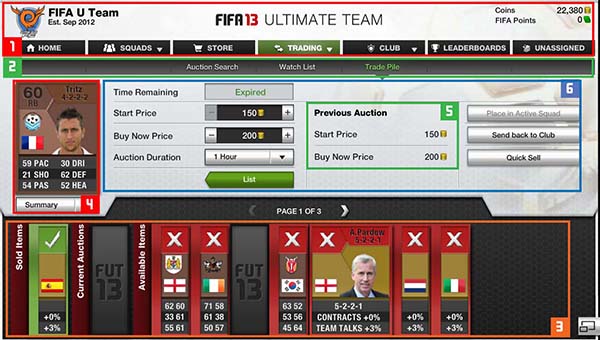
- 1 – Header
Usual space for all menus.
- 2 – Sub-menus
The active sub-menus are shown as green while the others are grey..
- 3 – Available Cards
All the cards you sent to the Trade Pile are in this space, in a maximum number of 30. If they’re green, you sold them; If they are red, it means that the auction expired and there was no bidder.
- 4 – Selected Card
This field identifies the card that was selected, which is what the fields 5 and 6 focus on.
- 5 – History and Previous Auction
This field only pops up when a red card is selected. It informs the player about the bids made on the last auction for this card.
- 6 – Auction actions for the selected card
Este é o espaço em que você pode interagir com a carta selecionada. Pode definir as caraterísticas de venda da carta do campo 4 (licitação mínima, BIN e duração), mandá-la de volta para o seu clube, colocá-la como carta ativa no seu clube ou efetuar uma venda rápida/descarte.
Club Menu
The Club Menu allows you to visualize and interact with all your cards.
It is divided between 4 sub-menus, each related to a different type of cards:
- players;
- staff;
- club items;
- and consumables.
The images below illustrate the seven areas of these sub-menus:
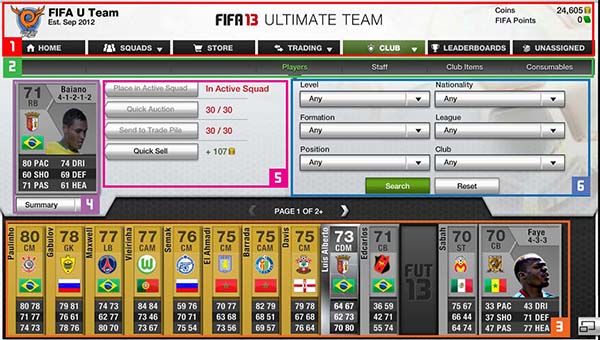
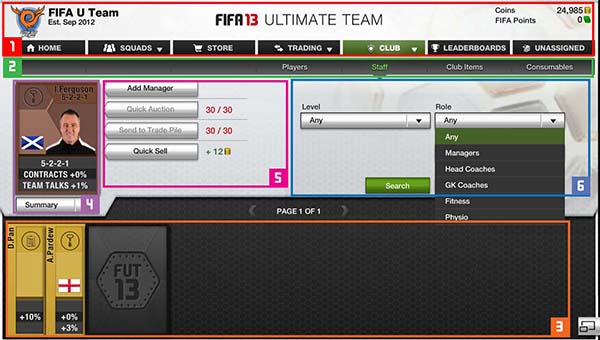
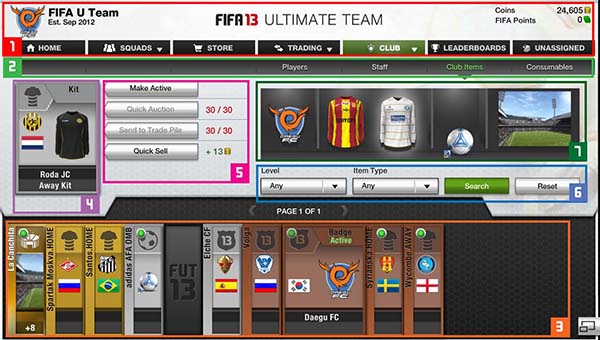
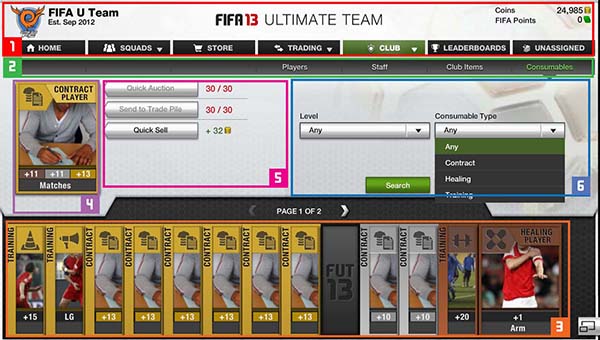
- 1 – Header
Usual space for all menus.
- 2 – Sub-menus
The active sub-menus are shown as green while the others are grey.
- 3 – Results
This undermost area of the sub-menu gives the results according to the searching filters on field 6. Here you can find the cards that your club owns according to the sub-menu you’re using.
- 4 – Selected card
This field identifies the card that was selected, which is what field 5 focuses on.
- 5 – Selected card actions
This is the space where you can interact with the selected card. You can place it in active squad, send it to trade pile or quick sell it.
- 6 – Searching filters
In this space it is possible to configure several filters in order to get results of our interest.
- 7 – Active items display
This space, available only on the third sub-menu, allows you to visualize the club items you made active.
Leaderboard Menu
The leaderboards menu is an informative menu that intends to give a little more competition to FIFA 13 Ultimate Team.
You can access the leaderboards on four categories:
- 3 – Match Earnings
The total coins you earned by playing games and tournaments.
- 4 – Trading
The resulting profit of the cards you bought and sold.
- 5 – Club Value
The sum of the values of all the players of a club.
- 6 – Top Squad
The quality of a club according to the chemistry and classification of your strongest squad.
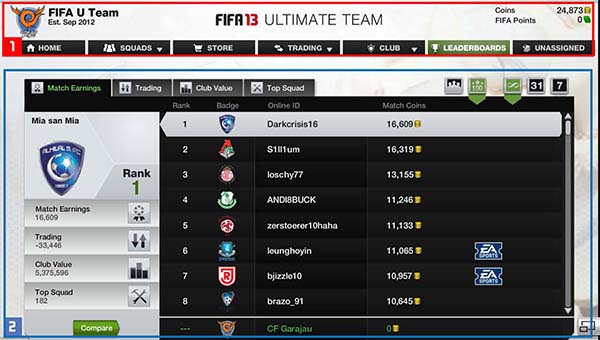
This menu has a filtering system that shows you the top 100 leaderboards or just your friends, from all time, the last month or last week. There’s also a comparison button that allows us to compare our club with any other that is selected.
Unassigned cards menu
This menu is a simple access to the cards we acquired and didn’t assign. These cards remain stored in this menu until you figure out what you intend to do with them.
The image below illustrates the areas of this menu. Its explanation is unnecessary since we already explained the Club Menu.