FC 24 GAME SETTINGS
FC 24 Game Settings lets you customize your Football Club experience.
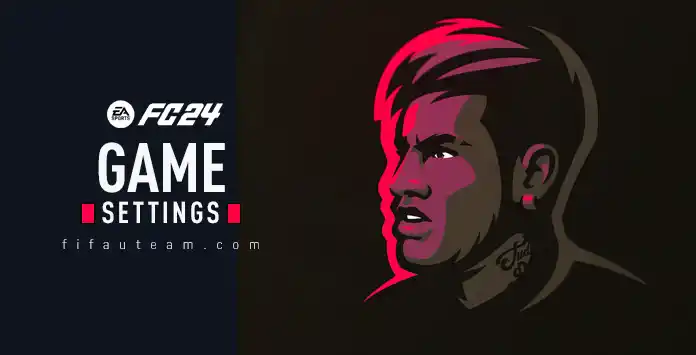
Customize your Experience
FC 24 game settings allow you to play the game the way you want. From video to gameplay, plenty of options are available to make this a unique experience.
How To Access FC24 Game Settings
- From the main Football Club screen, navigate to [Settings];
- Select [Game Settings];
- Use R1/L1 or RB/LB to navigate between different setting groups.
- Gameplay;
- Match Settings;
- Camera Settings;
- Visual Settings;
- Rules;
- Audio Settings;
- User Sliders;
- CPU Sliders;
- Accessibility.
| Beyond Broadcast Atmosphere |
| HyperMotion Insight Overlays |
| Lobbed Through Pass |
| Orbit Dribbling |
| PlayStyles Overhead Indicators |
| Precision Pass Sensitivity |
| Precision Pass Visuals |
| Precision Shot Visuals |
| Right Stick Switching Sensitivity |
| Trainer |
Gameplay
| Setting | Options |
| PRESET The Competitive preset is always enabled in online competitive matches. The following settings are affected by the Competitive preset: auto shots, assisted headers, auto-flair pass, through-pass assistance, lobbed-through pass assistance, auto clearances, jockey, defending, contextual agile dribbling. |
Default Competitive |
| AUTO SHOTS Players will take automatic shots on goal in situations where the player has a short reaction time within the six-yard box. |
On Off |
| ASSISTED HEADERS Header Assistance for passes and shots facilitates a mora casual gameplay experience. If disabled, headed shots are manual, and can potentially be more accurate for experienced players. | On Off |
SHOT ASSISTANCE Shot direction will be partially assisted, fully assisted or the direction you aim is the direction the shots travels. | Precision Assisted Manual |
TIMED FINISHING Trigger a timed finish by double tapping to shoot. The timing of that second button tap determines the quality of the shot. Perfectly timed taps always increase a shot’s accuracy and power. If disabled, double tapping to shoot will not impact the shot’s quality. | On Off |
AUTO FLAIR PASS Players will automatically perform Flair Passes in the appropriate situations. If disabled, players will perform Flair Passes only when holding L2/LT. | On Off |
THROUGH PASS ASSISTANCE Through Pass direction and power are both partially or fully assisted, or the direction you aim is the direction the pass will travel. | Semi Assisted Manual |
LOBBED THROUGH PASS Lobbed Through Pass direction and power are both partially or fully assisted, or the direction you aim is the direction the pass will travel. | Semi Assisted Manual |
GROUND PASS ASSISTANCE Ground Pass direction and power are both partially or fully assisted, or the direction you aim is the direction the pass will travel. | Semi Assisted Manual |
CROSS ASSISTANCE Cross direction and power are both partially or fully assisted, or the direction you aim is the direction the cross will travel. | Semi Assisted Manual |
LOB PASS ASSISTANCE Lob Pass direction and power are both partially or fully assisted, or the direction you aim is the direction the pass will travel. | Semi Assisted Manual |
PASS RECEIVER LOCK The pass receiver is locked as late as possible, is locked at the time when the kicking animation begins, or is locked as soon as the button is released or the power bar reaches full power. | Late Animation Start Power Up |
PRECISION PASS SENSITIVITY Adjust the speed of Precision aim. At a high sensivity, the aim will always match your Left Stick angle input, making it more responsive, yet more challenging, to aim precisely. | Normal High |
AUTO CLEARANCES Players automatically perform Clearances in the appropriate situations, when needed. If disabled, outfield players will only perform Clearances when the button is pressed. | On Off |
CLEARANCE ASSISTANCE When set to Classic, clearances direction and power are both fully assisted. When set to Directional, it considers your directional input. Power remains fully assisted, and the earliest possible contact point will be selected. | Classic Directional |
JOCKEY When set to Assisted,player speed will be adjusted automatically, to help the player remain in close proximity to opponents. When set to Manual, there is no speed or directional assistance. | Assisted Manual |
DEFENDING Legacy Defending (unavailable in competitive preset) allows you to run towards the ball and tackle automatically just by holding the button. Advanced Defending gives you the freedom to choose your tackle type. Tactical Defending allows you to time your tackles and maintain your position. It will contextually choose, depending on a player’s position, between a standing tackle and a more physical tackle. | Legacy Advanced Tactical |
PASS BLOCK ASSISTANCE AI and user controlled players will attempt to intercept a pass automatically when the ball is close by. If disabled, the user controlled players will remain in position, and interceptins must be triggered manually. | On Off |
AUTO SWITCHING When auto is selected, the game will automatically switch to the best player for you. If Only on Air Balls is active, the game will only switch players on lobs and crosses. If Only on Loose Balls is active, the game will only switch players on Losse Balls and Crosses. | Manual Only on Loose Balls Only on Air Balls On Air and Loose Balls Automatic |
AUTO SWITCHING MOVE ASSISTANCE Auto Switch Move Assistance keeps the player who you have auto switched to moving in their current direction for a period of time. This gives you time to orient your intended direction for the new player. The higher the assistance level, the longer the period of time the player will run. | None Low High |
RIGHT STICK SWITCHING When Adaptive is selected, holding the right stick for longer will switch to more distant players as soon as you release it. When Classic is active, flicking the right stick switches to the very next player standing in the direction you are poiting towards. When Player Rotation is active, flicking will move the next player switch indicator but won’t switch the player. | Adaptive Classic Player Rotation |
RS SWITCHING REFERENCE The player who you control or the ball act as the center point of reference for any Right Stick switching | Player Relative Ball Relative |
RS SWITCHING SENSITIVITY Adjust the sensitivity for right stick switching (classic, adaptive, or rotation). The higher the sensitivity, the more the game will respect your directional input when selecting next player. The lower the sensitivity, the more likely the game is to select a player in closer proximity, even if the directional is not pointed directly at them. | From 0 to 10 |
NEXT PLAYER SWITCHING While defending, press L1/LB to switch to the next-best available player on the pitch: Classic (the best player will be determined by various factors); Goal Side (this setting favors players on the goal side of the ball); Closest to Ball (this setting favors players who are closer to the ball). | Classic Closest to Ball Goal Side |
PLAYER LOCK You can lock onto a player by pressing right and left sticks. Switch off of that player by flicking the right stick. | On Off |
ICON SWITCHING While defending, press right stick to trigger Icon Switching, then flick right stick in the direction of the player who you wish to switch. | On Off |
CONTEXTUAL DRIBBLING Contextual Agile Dribbling is triggered in one-on-one situations by using left stick. | On Off |
ORBIT DRIBBLING Orbit Dribbling allows the player to move and pivot around the ball without touching it. | On Off |
SAVE ASSISTANCE When Manual is selected, the only saves that are automatic are reflex saves. When Semi is active, balls that travel within close proximity to a player’s body are automatically saved. | Manual Semi Assisted |
ANALOG SPRINT Analog Sprint allows you to control how fast you sprint. The further you hold R2/RT, the faster the player will run. | On Off |
TRIGGER EFFECT As players get tired, you will feel progressively more resistance when pulling. | On Off |
USER VIBRATION FEEDBACK Enhanced offers an enriched gameplay experience as vibrations activate from different areas on the controller allowing you to get a true sense of real world actions, while Classic gives you full controller vibration when key gameplay actions happen. | Off Classic Enhanced Intense |
Match Settings
| Setting | Options |
| HALF LENGHT Choose how many minutes you want each half to last. |
3 minutes 4 minutes 5 minutes 6 minutes 7 minutes 8 minutes 9 minutes 10 minutes 15 minutes 20 minutes |
| DIFFICULTY LEVEL Based on your skill, set the difficulty level of your opponent. | Beginner Amateur Semi-Pro Professional World Class Legendary |
COMPETITOR MODE Enable this setting to face a more challenging opponent that simulates the play style of some of the world’s best FC players. The setting can only be enabled on Legendary or Ultimate difficulty. | On Off |
PLAYER BASED DIFFICULTY Star players on the CPU AI team will have enhanced intelligence while they are being controlled. | On Off |
ATTRIBUTES By setting this to Default, attributes are modified based on the position of the player to provide the recommended gameplay experience. Turning this setting to classic will provide the classic FC gameplay experience. | Default Classic |
GAME SPEED Set the speed of the gameplay to suit your needs. | Slow-Paced Default Fast-Paced |
BALL Determine which ball will be used during the match. | Default Random Specific Ball |
QUICK SUBSTITUTES Toggle the display of Quick Substitutes to On or Hide. | On Hide |
Camera Settings
Cameras: Default, EAS GameCam, Tele Broadcast, Tele, Co-Op, Classic, Dynamic, End to End, Pro, Broadcast.
| Setting | Options |
SINGLE PLAYER CAMERA This is the camera used for all offline & online single player matches. This does not include Locked to Player matches. |
All |
MULTIPLAYER CAMERA This is the camera used for all offline multiplayer matches. |
All except Pro |
LOCKED TO PLAYER CAMERA This is the camera you will use when playing locked to a player. |
All |
PRO CLUBS CAMERA This is the camera you will use during online Pro Clubs & Drop-In matches. |
All |
BE A KEEPER CAMERA Select which camera you want when you’re a goalkeeper. |
All |
CAMERA SETTINGS Enabling this option allows you to edit the height and zoom of the camera you’ve selected to play with, as well as pro camera zoom, speed and swing, from 1 to 20, and also Power Shot Zoom. | Default Custom |
HEIGHT Adjust the height of the in game camera. Does not apply to Pro Camera. | From 0 to 10 |
ZOOM Adjust the zoom of the in game camera. Does not apply to Pro Camera. | From 0 to 10 |
FAR SIDE FOCUS Adjust how much the in game camera moves towards the ball, when getting closer to the far side of the pitch. Does not apply to Pro, Dynamic or End to End Cameras. | From 0 to 10 |
BALL TRACKING DELAY Adjust the delay of the in game camera when following the ball. Does not apply to Pro, Dynamic or End to End Cameras. | From 0 to 10 |
PENALTY AREA ZOOM Adjust the in game camera zoom when the ball is inside the attacking penalty area. Does not apply to Pro, Dynamic or End to End Cameras. | From 0 to 10 |
PRO CAMERA ZOOM Adjust the zoom of the Pro Camera. | From 0 to 10 |
PRO CAMERA SPEED Adjust the speed at which the in game Pro Camera moves. | From 0 to 10 |
PRO CAMERA SWING Adjust the amount of swing for the in game Pro Camera. | From 0 to 10 |
POWER SHOT ZOOM Choose whether or not you want the dynamic camera treatment on for Power Shots during gameplay. | From 0 to 10 |
Visual Settings
| Setting | Options |
HUD Select whether you want the play name bar, the indicator or both to be present during a match. |
Player Name Bar Indicator Pl Name & Indicator |
PLAYER INDICATOR If you have the HUD option set to indicator or both, you have the option of displaying the player’s number on his name. |
Player Name Player Number |
| PLAYER INDICATOR SIZE Change the size of the overhead indicator. |
Small Default Large |
PLAYER INDICATOR FADE Choose whether or not you want the player indicators to fade due to stamina loss, during gameplay. |
On |
PLAYSTYLES OVERHEAD INDICATORS Choose the extent of information on PlayStyles that is dislayed above a player’s head during a match. |
On Off |
NEXT PLAYER SWITCH INDICATOR The Next Player Switch Indicator shows to which player you’ll switch to when pressing L1/LB while defending. |
On Only in Single Player Off |
PLAYER BASED DIFFICULTY INDICATOR Enables the Player Based Difficulty Indicator. Requires the Player Based Difficulty to be switched to On in Match Settings. |
On Off |
HOLD TO SKIP Toggles Hold to Skip functionality on and off. When turned off, holding the skip button is no longer required to skip cinematic scenes or certain in-match storylines and moments. |
On Off |
TIME/SCORE DISPLAY Toggles the time and the score display on & off. |
On Off |
SCORE CLOCK DROPDOWN Choose whether or not you want dropdown overlays to appear under the score clock during gameplay. |
On Off |
PRECISION PASS VISUALS Enables or disables Precision Pass visuals. This affects both the Precision aim and the receiver indicator. |
On Off |
PRECISION SHOT VISUALS When Precision Shot is active, this setting allows you to enable or disable the Precision Shot visuals. |
On Off |
RADAR Toggles the pitch radar HUD on & off. You also have the option of a 3D or 2D top down viewing angle. |
2D 3D Off |
| USER RADAR COLOR Select User Radar Indicator Color. |
Default Red Blue Green Purple Orange White Black |
| OPPONENT RADAR COLOR Select Opponent Radar Indicator Color. |
Default Red Blue Green Purple Orange White Black |
ONLINE ID INDICATOR Select whether to have your online ID on/off/faded above the player’s head in online matches. |
Fade On Off |
NET TENSION This setting determines the tension of the goal net. |
Default Regular Loose Tight |
NET SHAPE This setting sets the shape of the net. |
Default Rectangle Triangle |
NET MESHING This setting sets the meshing type on the net. |
Default Square Hexagon |
SCROLLING LINE UPS Choose whether you want the scrolling line-up to appear when skipping the match intro. |
On Off |
CONNECTION MONITORING Enable ping and visual connection indicators to monitor your connection. |
Indicators Only Ping & Indicators Off Ping Only |
INPUT OVERLAY Off – No wireless controller graphic is present on screen during gameplay. On: Input Only – 1 wireless controller graphic is shown on screen and it displays inputs performed in a match. On: Local Input + Online Response – 2 wireless controller graphics are shown on screen, displaying both your local inputs and the synchronized networked inputs. |
On: Input Only On: Local Input + Online Response Off |
HYPERMOTION INSIGHT OVERLAYS Choose whether you want HyperMotion insight augmented reality overlays to appear during breaks in gameplay. |
On Off |
Rules
| Setting | Options |
INJURIES With this setting turned on, you open your players up to the possibility of being injured during a game. |
On Off |
OFFSIDES Determine whether or not you want the offside rule to apply. | On Off |
BOOKINGS With this setting off, players will never be given a yellow or red card after committing a foul. | On Off |
HANDBALL Choose whether you would like handballs to be called as fouls. | On On only for GK On (except penalties) Off |
REFEREE STRICTNESS Choose how strict you want the Referee to be during Gameplay. | Very Lenient Lenient Default Strict Very Strict |
Audio Settings
| Setting | Options |
COMMENTARY LANGUAGES This is the language the commentary will be in during the match. |
English French Spanish Arabic * Portuguese * Chinese * Dutch * Italian * German * Japanese * Polish * |
SIDELINE COMENTATOR Enable or disable whether you would like to hear audio updates on injuries and tactical changes during a match. |
On Off |
COMMENTARY VOLUME The volume level of commentary during the match. |
From 0 to 10 |
STADIUM AMBIENCE VOLUME Adjust the volume level of stadium ambience. |
From 0 to 10 |
DISABLE CRITICAL COMMENTARY Disables all critical commentary during Gameplay. |
On Off |
MENU SFX VOLUME Adjust the volume level of the menu sound effects. |
From 0 to 10 |
MENU MUSIC VOLUME Adjust the music volume levelin menus. |
From 0 to 10 |
VOLTA MUSIC ACROSS ALL MENUS With this setting turned on, VOLTA Music will play in all game modes. Trax will alternate between EA Sports Music and VOLTA Music. |
On Off |
EA SPORTS MUSIC ACROSS ALL MENUS With this setting turned on, EA Sports Music will be enabled within VOLTA and will alternate with the VOLTA Music. |
On Off |
DISABLE ALL MUSIC FOR STREAMING PURPOSES Streaming or recording FIFA? This setting disables all music to avoid copyright infringements. |
On Off |
MENU MUSIC DURING GAMEPLAY Enable music during Gameplay. |
On Off |
BEYOND BROADCAST ATMOSPHERE Enabling this setting will raise the intensity and overall atmosphere of the crowd during gameplay to levels beyond typical broadcast. |
On Off |
PLAYER PERK VOLUME Adjust the volume level of player perk sound effects. |
From 0 to 10 |
CONTROLLER AUDIO VOLUME Determine the Volume Level of your Controller. |
From 0 to 10 |
GAMEPLAY MUSIC VOLUME Adjust the volume level of the music in VOLTA FOOTBALL gameplay. Note, certain scenes will not be impacted by this setting. |
From 0 to 10 |
EVENT AMBIENCE VOLUME Adjust the volume level of the ambience during VOLTA FOOTBALL gameplay. |
From 0 to 10 |
User Gameplay Customisation
| Setting | Options |
SPRINT SPEED – USER Modifies the maximum sprint speed a user’s team can reach. |
From 1 to 100 |
ACCELERATION – USER Modifies the time it takes for a user team’s player to reach their maximum speed. |
From 1 to 100 |
SHOT ERROR – USER Increases/reduces the amount of error applied to a user team’s normal shots. This doesn’t affect other types of shots (i.e. finesse). |
From 1 to 100 |
PASS ERROR – USER Increases/reduces the amount of error applied to a user team’s ground passes. This doesn’t affect other types of passes. |
From 1 to 100 |
SHOT SPEED – USER Increases/reduces the amount of speed applied to a user team’s normal shots. This doesn’t affect other types of shots (i.e. finesse). |
From 1 to 100 |
PASS SPEED – USER Increases/reduces the amount of speed applied to a user team’s ground passes. This doesn’t affect other types of passes. |
From 1 to 100 |
INJURY FREQUENCY – USER Increases/reduces the frequency that injuries occur to a user’s team. |
From 1 to 100 |
INJURY SEVERITY – USER When a player from a user controlled team gets an injury, this will increase/reduce the severity of that injury. |
From 1 to 100 |
GOALKEEPER ABILITY – USER Increases/decreases the saving ability for a user’s goalkeeper. |
From 1 to 100 |
POSITIONING: MARKING – USER Increases/decreases how tightly the user defenders mark their opponents. |
From 1 to 100 |
POSITIONING: RUN FREQUENCY – USER Increases/decreases the number of runs the teammates of the user will make. |
From 1 to 100 |
POSITIONING: LINE HEIGHT – USER Specifies how high/low the defensive line will position themselves for a user’s team. |
From 1 to 100 |
POSITIONING: LINE LENGTH – USER Specifies how stretched or compact the user team will try to keep for the lenght of the pitch. |
From 1 to 100 |
POSITIONING: LINE WIDTH – USER Specifies how stretched or compact the user team will try to keep for the width of the pitch. |
From 1 to 100 |
POSITIONING: FULLBACK POSITIONING – USER Increases/decreases how far the user team fullbacks will push forward. |
From 1 to 100 |
POWER BAR – USER Modifies how quickly/slowly the power bar fills up when you request any type of pass or shot. |
From 1 to 100 |
FIRST TOUCH CONTROL ERROR – USER Increases/decreases the amount of error applied to a user team’s first touch control. |
From 1 to 100 |
User/CPU Gameplay Customisation
| Setting | Options |
SPRINT SPEED – CPU Modifies the maximum sprint speed a CPU team can reach. |
From 1 to 100 |
ACCELERATION – CPU Modifies the time it takes for a CPU team’s player to reach their maximum speed. |
From 1 to 100 |
SHOT ERROR – CPU Increases/reduces the amount of error applied to a CPU team’s normal shots. This doesn’t affect other types of shots (i.e. finesse). |
From 1 to 100 |
PASS ERROR – CPU Increases/reduces the amount of error applied to a CPU team’s ground passes. This doesn’t affect other types of passes. |
From 1 to 100 |
SHOT SPEED – CPU Increases/reduces the amount of speed applied to a user team’s normal shots. This doesn’t affect other types of shots (i.e. finesse). |
From 1 to 100 |
PASS SPEED – CPU Increases/reduces the amount of speed applied to a CPU team’s ground passes. This doesn’t affect other types of passes. |
From 1 to 100 |
INJURY FREQUENCY – CPU Increases/reduces the frequency that injuries occur to a CPU team. |
From 1 to 100 |
INJURY SEVERITY – CPU |
From 1 to 100 |
GOALKEEPER ABILITY – CPU Increases/decreases the saving ability for a CPU’s goalkeeper. |
From 1 to 100 |
POSITIONING: MARKING – CPU Increases/decreases how tightly the CPU defenders mark their opponents. |
From 1 to 100 |
POSITIONING: RUN FREQUENCY – CPU Increases/decreases the number of runs the teammates of the CPU will make. |
From 1 to 100 |
POSITIONING: LINE HEIGHT – CPU Specifies how high/low the defensive line will position themselves for a CPU’s team. |
From 1 to 100 |
POSITIONING: LINE LENGTH – CPU Specifies how stretched or compact the CPU team will try to keep for the lenght of the pitch. |
From 1 to 100 |
POSITIONING: LINE WIDTH – CPU Specifies how stretched or compact the CPU team will try to keep for the width of the pitch. |
From 1 to 100 |
POSITIONING: FULLBACK POSITIONING – CPU Increases/decreases how far the CPU team fullbacks will push forward. |
From 1 to 100 |
POWER BAR – CPU Modifies how quickly/slowly the power bar fills up when you request any type of pass or shot. |
From 1 to 100 |
FIRST TOUCH CONTROL ERROR – CPU Increases/decreases the amount of error applied to a CPU team’s first touch control. |
From 1 to 100 |
Frequently Asked Questions
If you want to adjust FC 24 game settings, follow these steps:
- From the main Football Club screen, navigate to [Settings];
- Select [Game Settings];
- Use R1/L1 or RB/LB to navigate between different setting groups.
The game settings you change in [Game Settings] affect all game modes.
If you want to change the game duration, follow these steps:
- From the main Football Club screen, navigate to [Settings];
- Select [Game Settings];
- Scroll down to [Half Lenght] and change it.
If you want to change the game speed, follow these steps:
- From the main Football Club screen, navigate to [Settings];
- Select [Game Settings];
- Scroll down to [Game Speed] and change it.
If you want to see the player name, follow these steps:
- From the main Football Club screen, navigate to [Settings];
- Select [Game Settings];
- Press R1/RB to navigate to [Visual Settings];
- Scroll down to [Player Indicator] and change it to ‘Player Name’.
If you want to hide the radar, follow these steps:
- From the main Football Club screen, navigate to [Settings];
- Select [Game Settings];
- Press R1/RB to navigate to [Visual Settings];
- Scroll down to [Radar] and change it to ‘Off’.
If you want to avoid injuries, follow these steps:
- From the main Football Club screen, navigate to [Settings];
- Select [Game Settings];
- Press R1/RB to navigate to [Rules];
- Scroll down to [Injuries] and change it to ‘Off’.
If you want to turn off handball completely, follow these steps:
- From the main Football Club screen, navigate to [Settings];
- Select [Game Settings];
- Press R1/RB to navigate to [Rules];
- Scroll down to [Handball] and change it to ‘Off’.